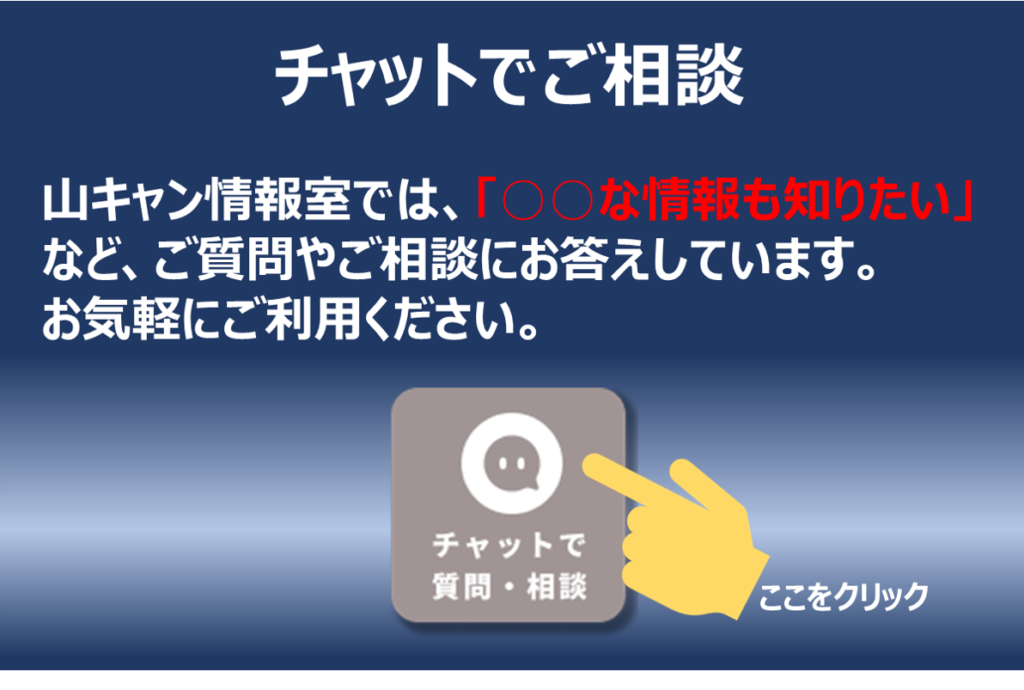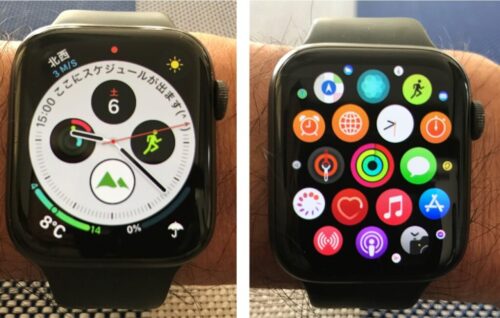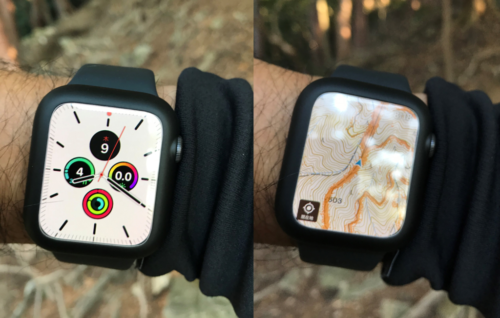
こんにちは 山キャン情報室 管理人の亀太郎です。
突然ですが、Apple Watchってヤマレコと連動して登山にも使えますよね?
ただ
- えっ、Apple Watchって登山でも使えるの?
- どうやったらいいのか、わからない
って声も聞かれます。
ここでは、登山でApple watchとヤマレコとを連動させる5つの手順を紹介します。
- この記事を書いている人
登山歴:2007年~キャンプ歴:1995年~ 
- 九州の大学卒業後、愛知県の自動車会社で車体構造の研究に従事する傍ら、1995年からデスクワークのストレス解消にオートキャンプを始める。
2007年からは、「山頂でテント泊をしたい」との単純な発想から、登山を独学で学び(一時期、山岳会に所属)、今はソロテント泊主体に活動中。
そんな経験もふまえ、大手メディアでは取り扱っていないノウハウや小ネタ情報を発信しています。
Apple watchとヤマレコを連動させる5つの手順
自分で登山ルートを作るなど、色々なやり方がありますが、
ヤマレコに登録されているみんなの山行記録をダウンロードする方法がBest。
この方法が、もっとも簡単で、Apple Watchに転送する地図容量も削減できる。
手順は、以下の5つ。
- ヤマレコアプリをiphoneへダウンロード
- iphoneで登りたいお山の山行記録を探す
- 選択した山行記録の地図をiphoneにダウンロード
- ダウンロードした山行記録をApple Watchに転送する準備
- 地図をiphoneからApple Watchに転送して保存
では、1から順を追って説明します。
手順① ヤマレコアプリをiphoneへダウンロード
ヤマレコアプリをダウンロードしていない方は、アップルストアーからダウンロードしてください。無料です。
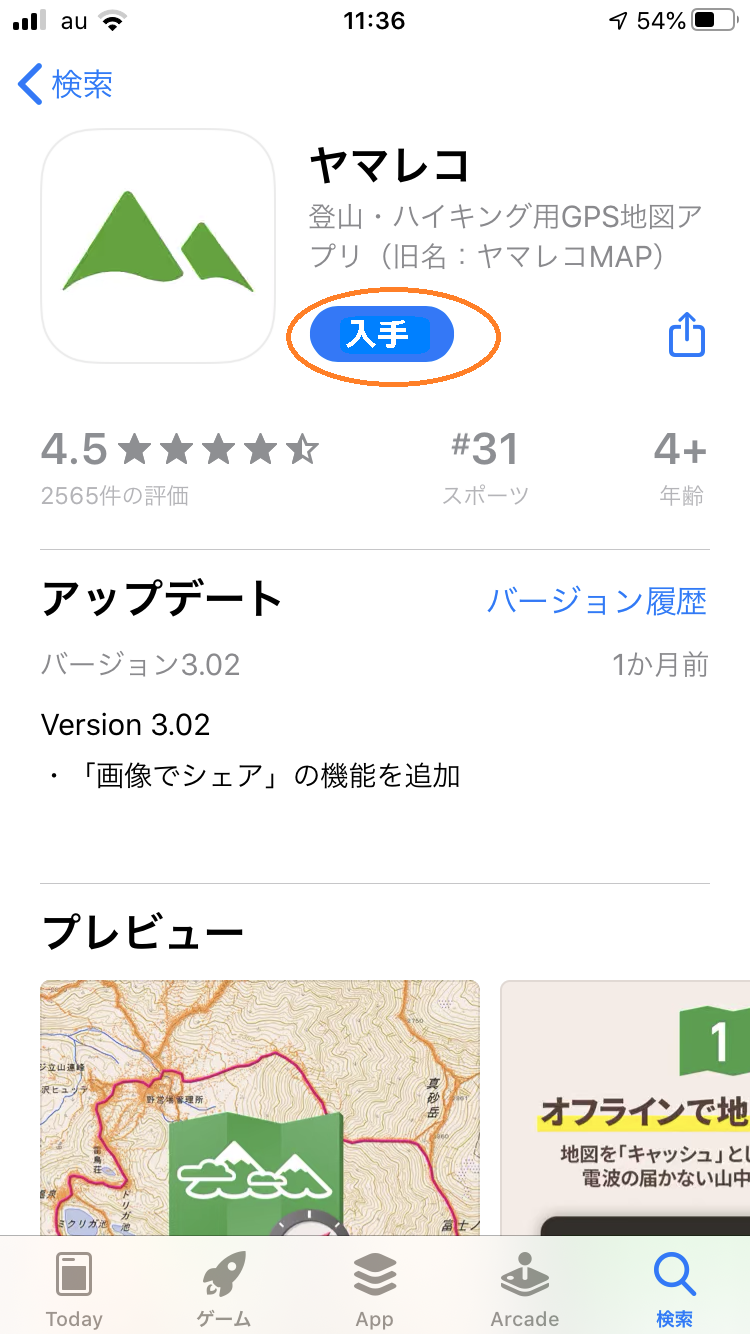
手順② iphoneで登りたい山の山行記録を探す
(1)①が終わって、アプリを開くと、ホーム画面が出てきます。
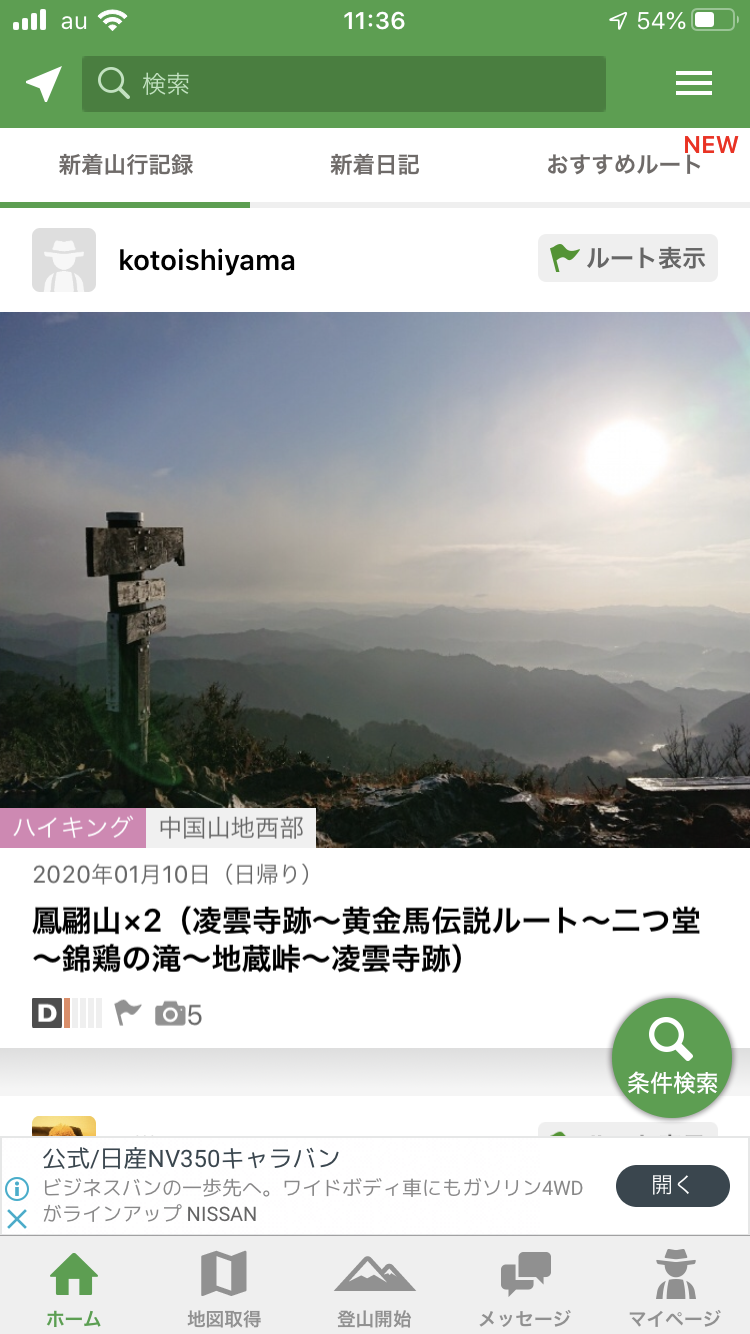
(2)最初のホーム画面は新着の山行記録ですので、検索窓(赤枠内)に自分の登りたいを入れて、「検索」を押す
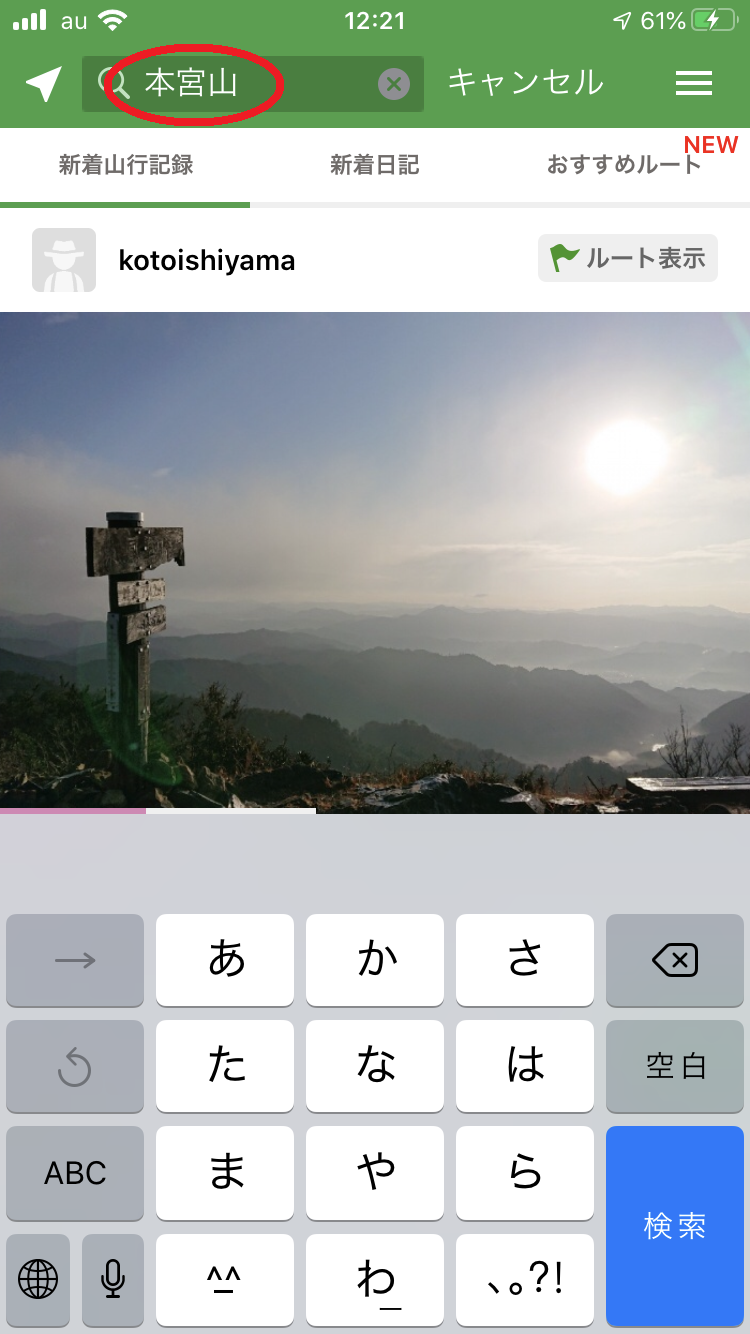
(3)「検索結果」が出ますので、目的の山をクリック(赤枠)。
例えば「本宮山」って言っても、日本全国にいろいろありますよね。その中から選んでください
ヤマレコユーザーはめちゃくちゃ多いので、マイナーな山でない限り、探せると思います。
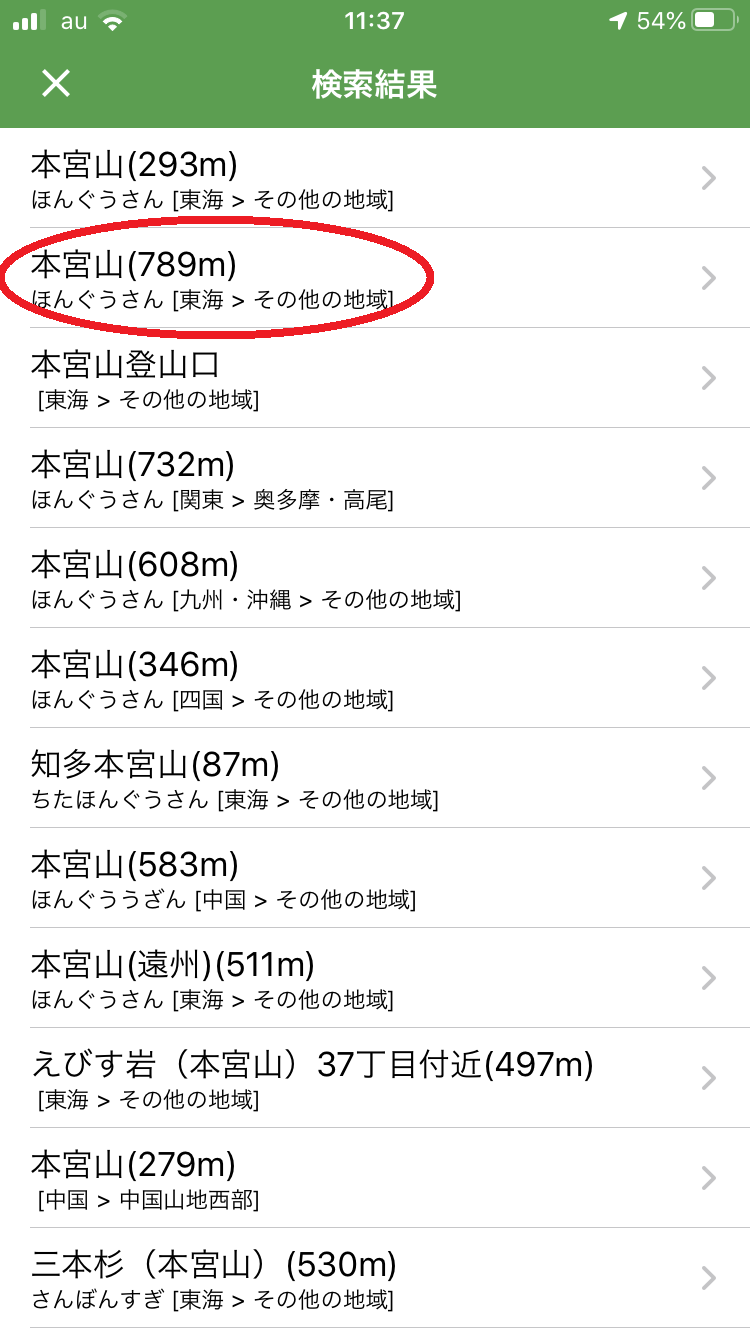
(4)山行記録一覧が新着順に出ますので、下へスクロールしながら、記事を確認。
歩行時間・写真・コメントなど、たくさんアップされているので、これだけでも参考になりますよ。
ここでは、赤枠の山行記録を使うことにします(赤枠のどこかをクリック)。
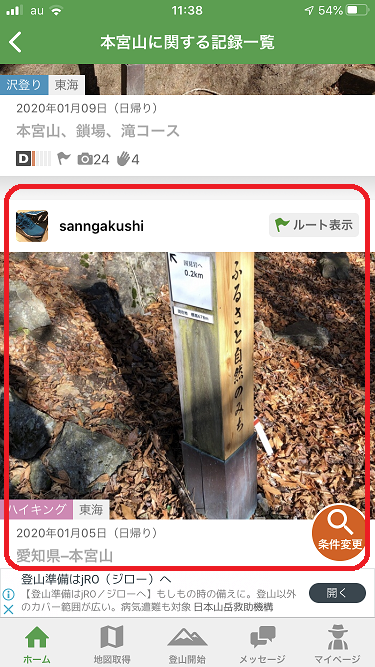
(5)「記録ID」をメモる【これ、大事な作業】
下記、赤枠に記載されている番号をメモります。
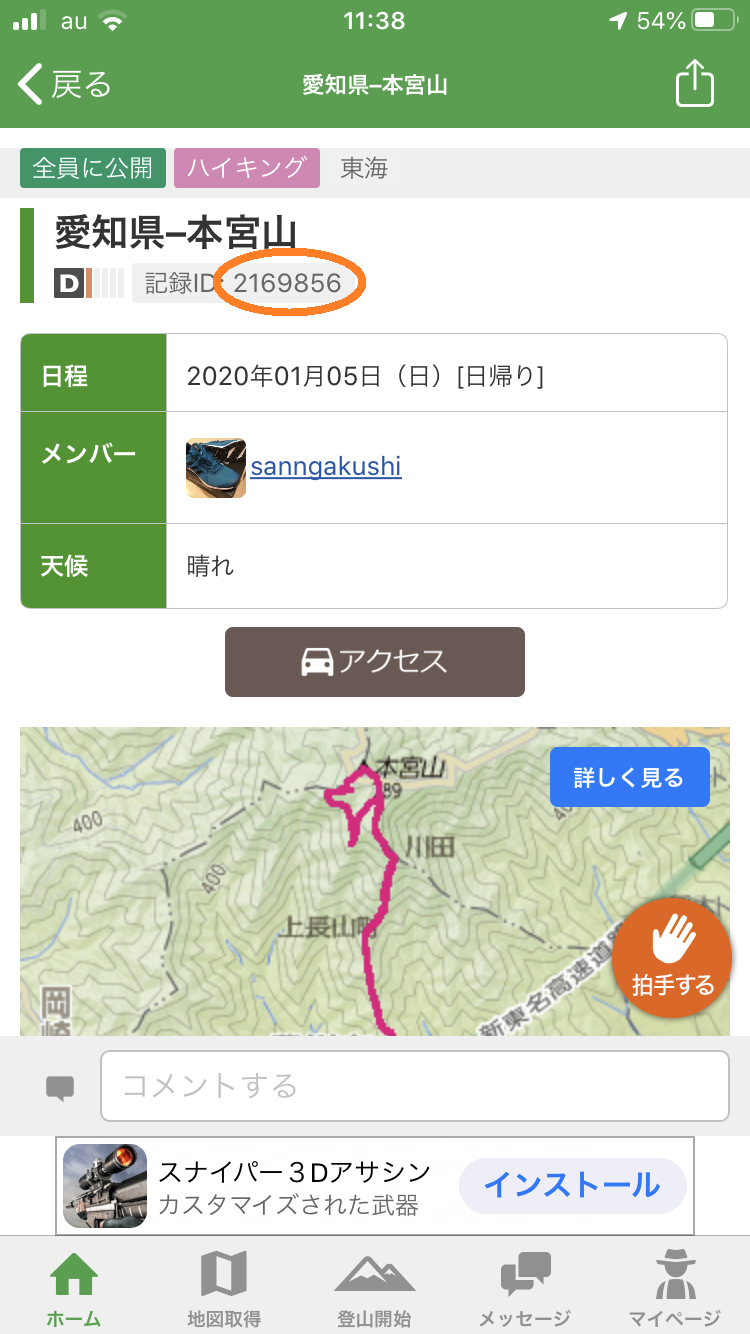
以上で、アップルウォッチに転送する地図とルートの選択が終わりました。
後は、選択した地図とルートをiphoneにダウンロードして、アップルウォッチに転送するだけです。
次にその手順を説明します。
 亀太郎
亀太郎 もうちょいです。ガンバ~~
手順③ 選択した山行記録の地図をiphoneにダウンロード
(1)「地図取得」(赤枠)をクリック
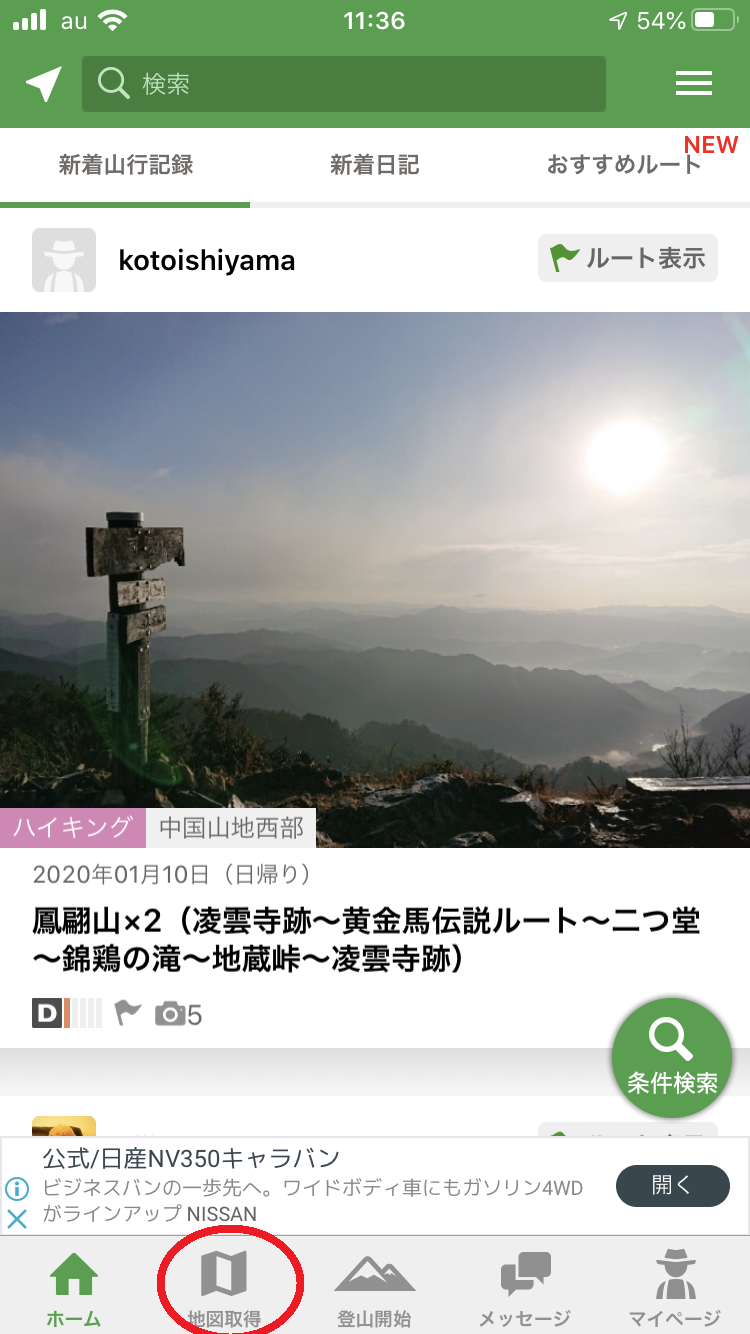
(2)「ルート読込」(赤枠)をクリック
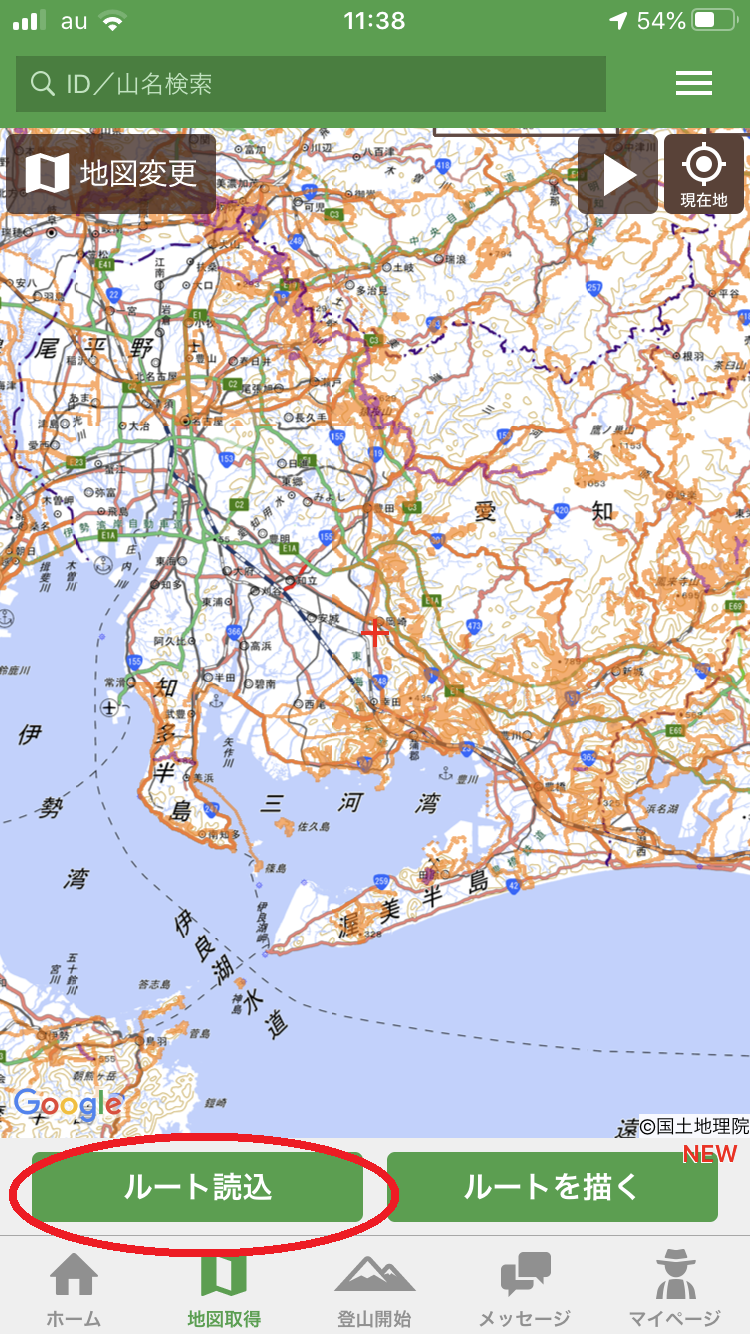
(3)「ヤマレコの山行記録」(赤枠)をクリック
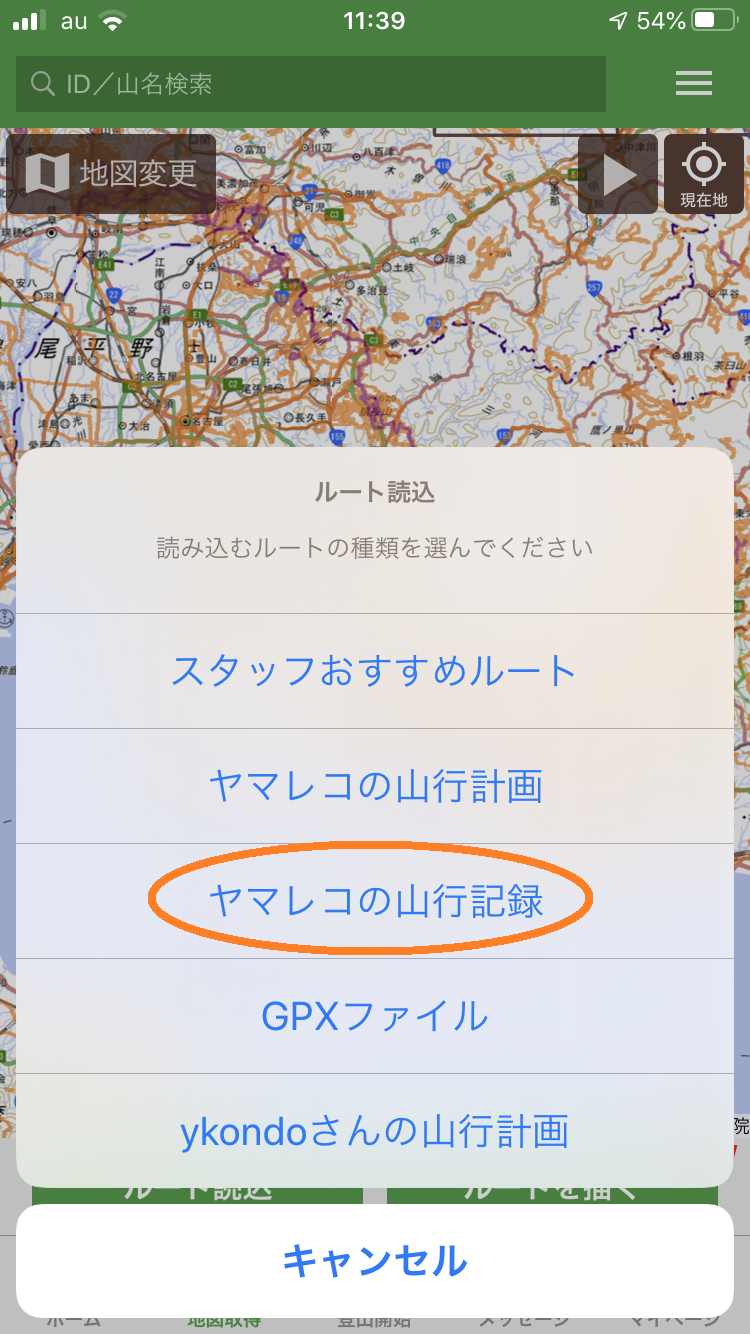
(4)先ほどメモった「記録ID」を赤枠の様に入力して、「OK」を押す
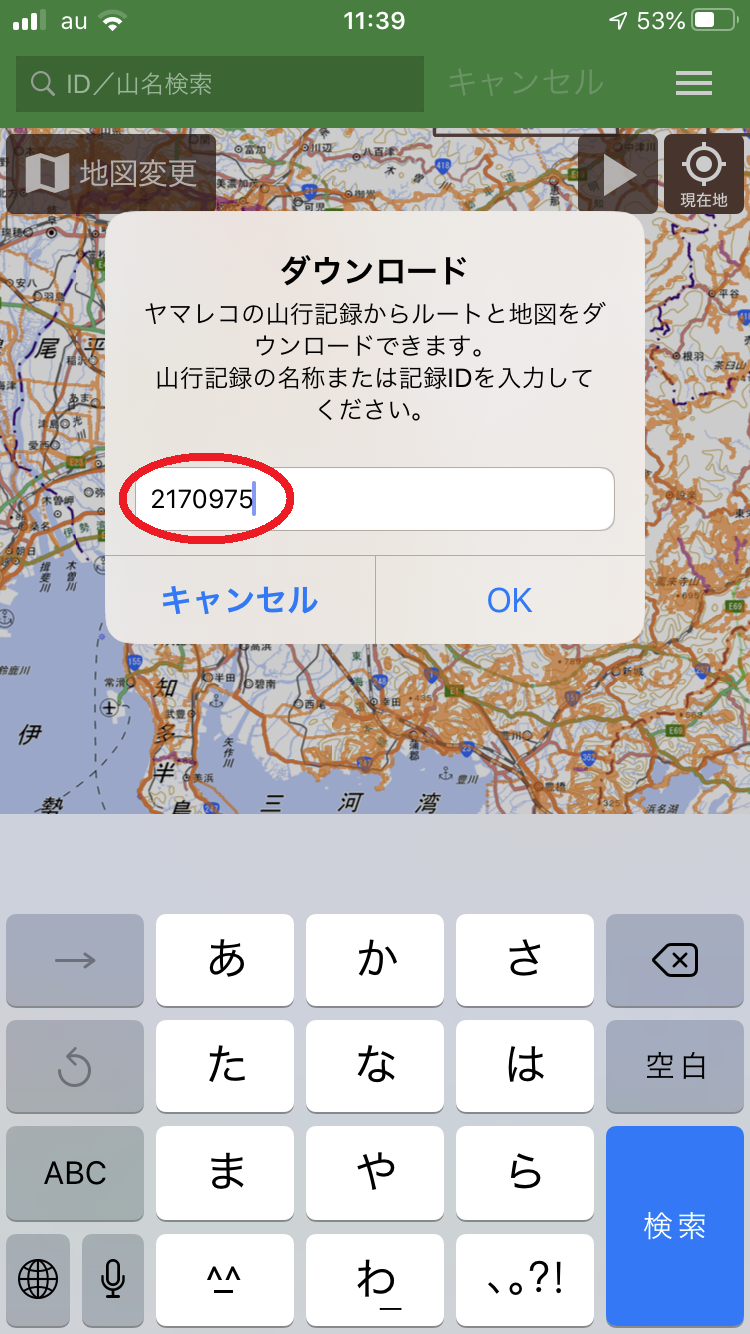
(4)地図とルートが出てくるので、「この地図とルートをダウンロード」(赤枠)をクリック
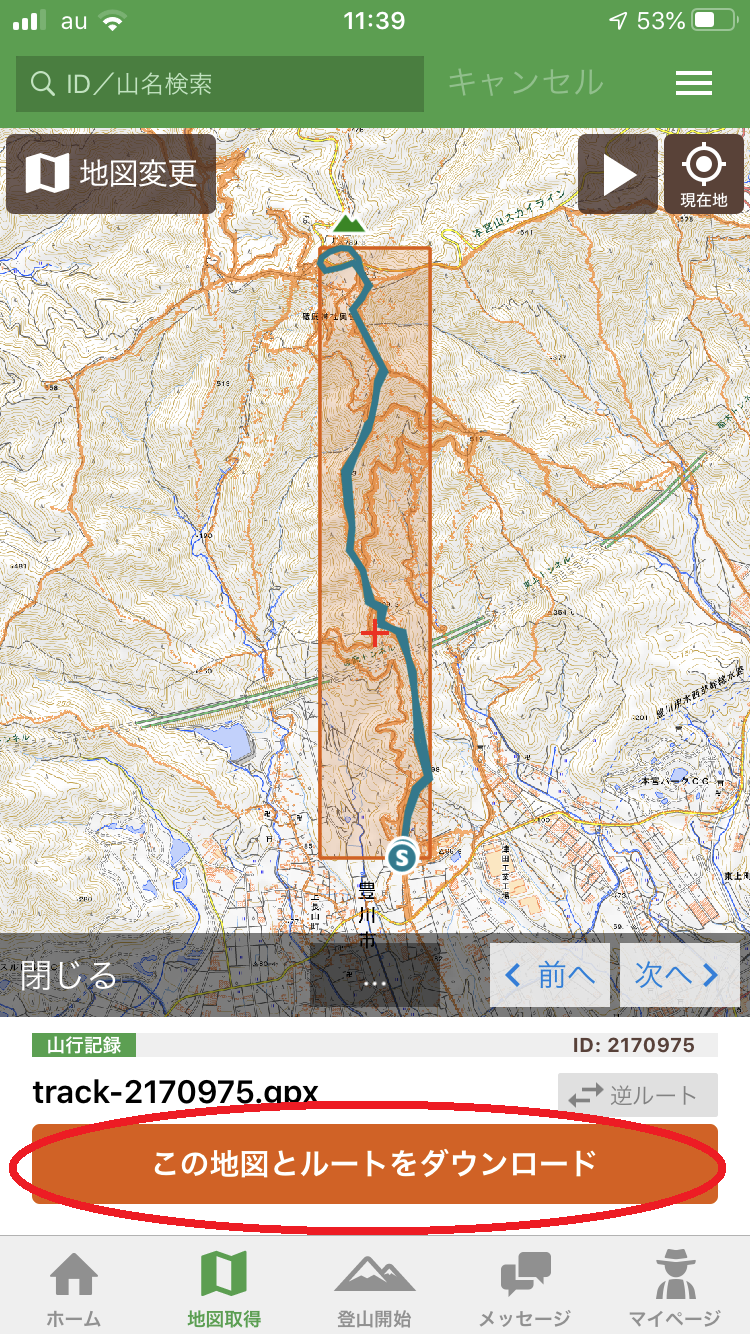
(5)少し待てば「地図のダウンロードが完了しました」って出るので「OK」(赤枠)をクリック
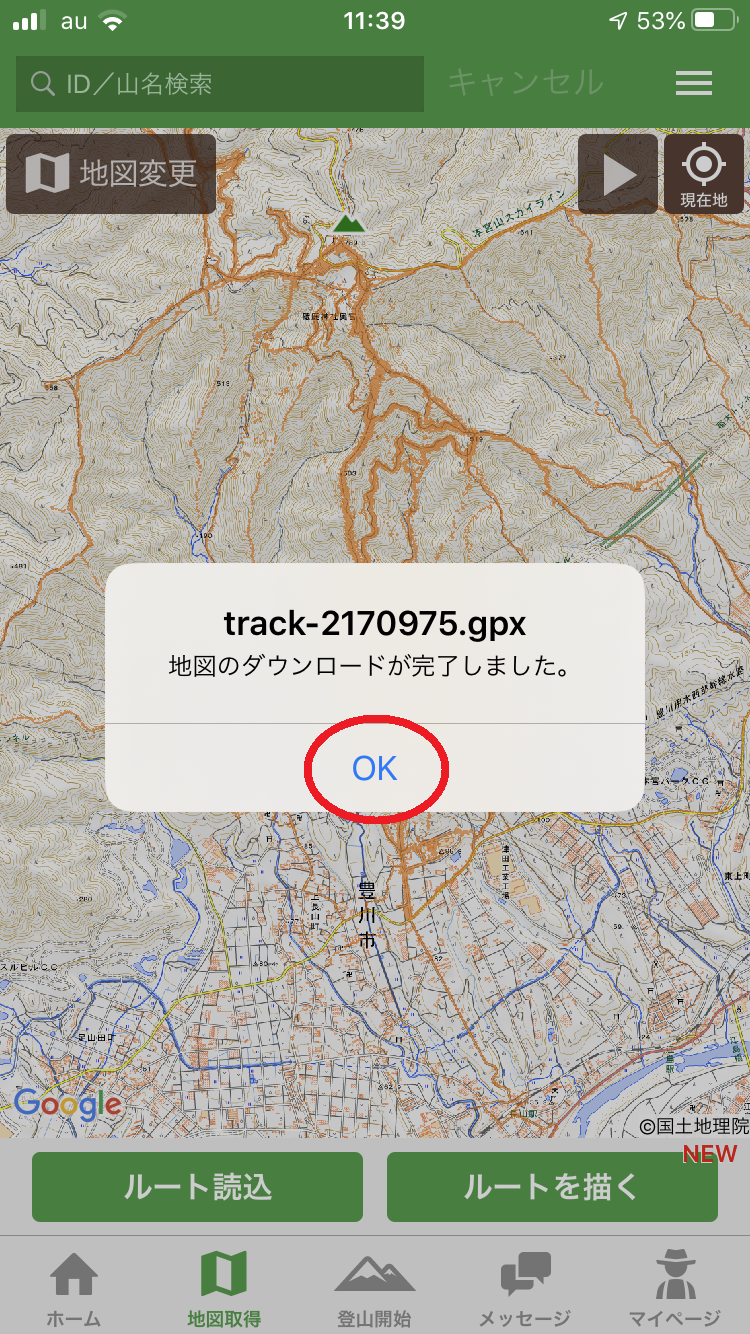
以上で、iphoneへのダウンロードが終わりました。次は、「Apple Watchに転送する準備です」
ヤマレコ無料版ではダウンロードの容量に限りがあり、ダウンロードできない場合があるようです。そんな場合は、記事の最後の「注意:iphoneに地図を取り込めない場合はごみ掃除をしてください」をやってみてください。
 亀太郎
亀太郎 最後の、ラストスパートです。ガンバ~
手順④ ダウンロードした山行記録をApple Watchに転送する準備
(1)「登山開始」(赤枠)をクリック
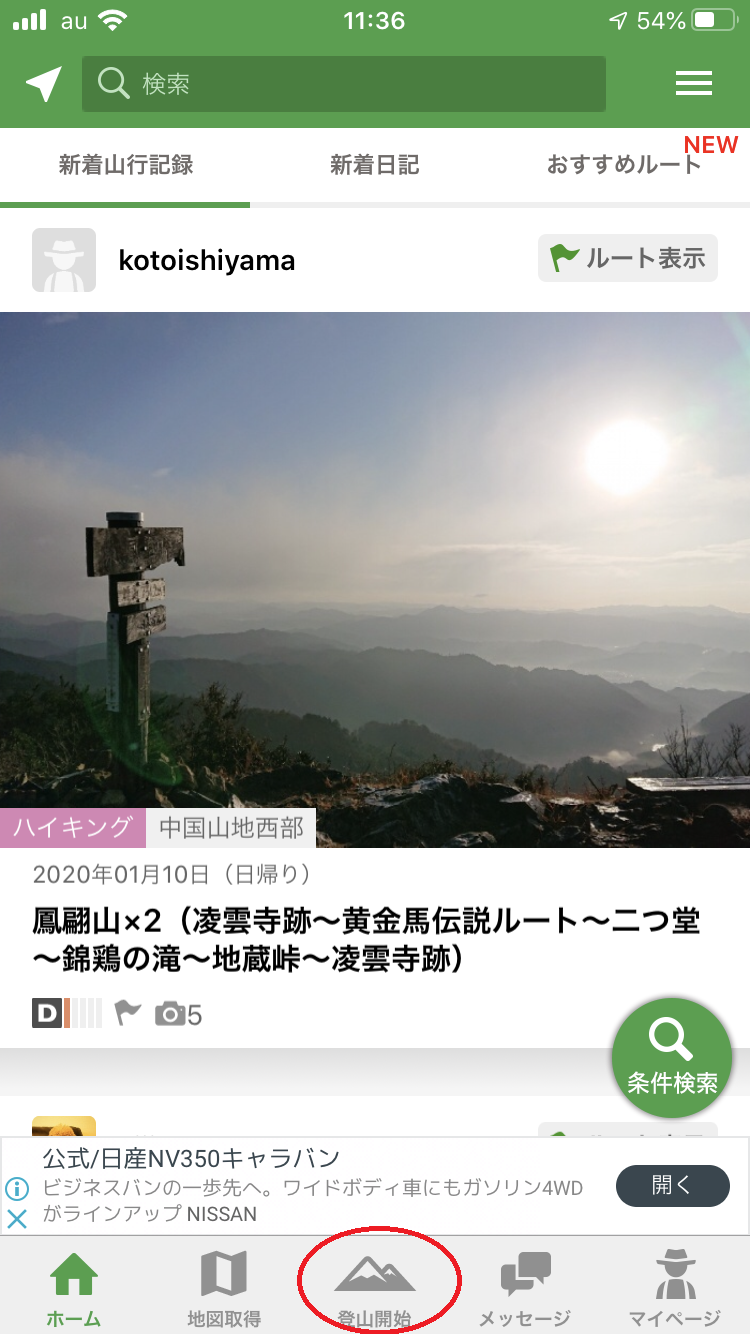
(2)先ほどダウンロードした地図のタイトルがでているので、それ(赤枠)をクリック(「登山開始」ではありません)
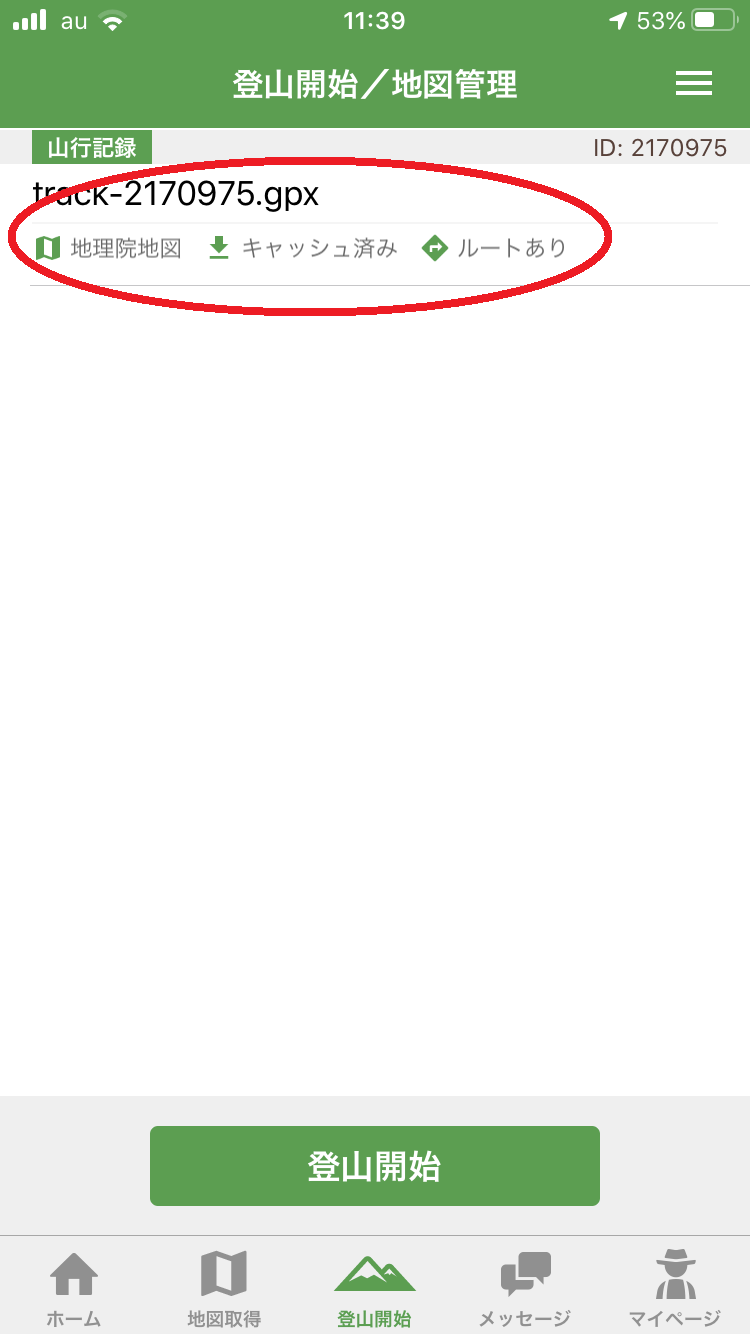
(3)青枠で書かれている「Watch」が出ますが、そのままの状態で⑤のアップルウォッチの作業に入って下さい。
焦ってクリックしないように(笑)。

手順⑤ 地図をiphoneからApple Watchに転送して保存
(1)Apple Watchのクラウン(ねじ)を一回押して、ヤマレコアプリ(赤枠)をクリック。

(2)ヤマレコが立ち上がり、iphoneからの転送スタンバイ状態になったのを確認(焦って触らないように!)

(3)iphoneの「Watch」(赤枠)をクリック。

(3)Apple Watchへの転送が始まり、しばらく待つと転送終わって下記の画面に代わります。
この状態ではまだ”未保存”ですので、赤枠をクリック。
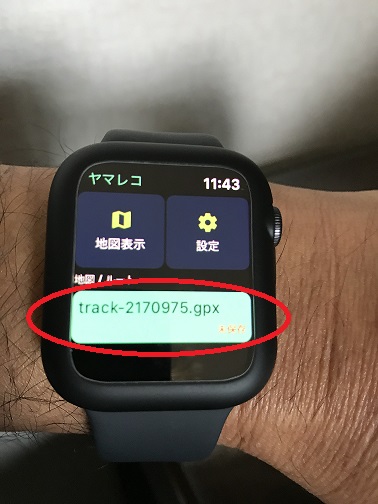
(4)「地図を保存」(赤枠)をクリック
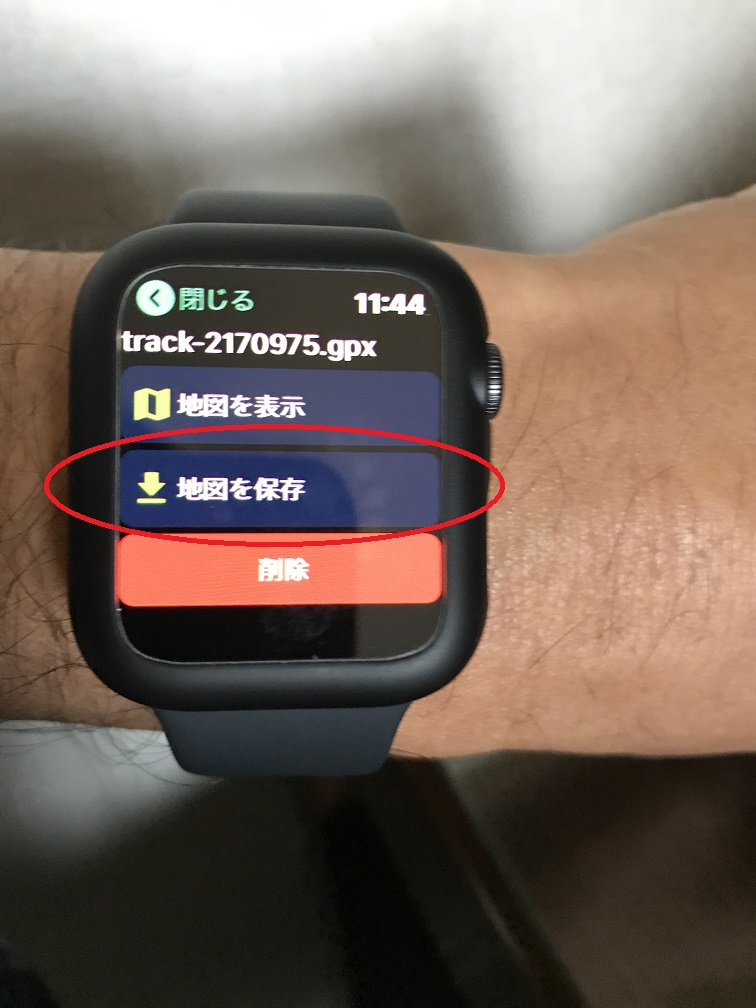
(5)ダウンロードが完了しました。お疲れ様です!閉じるボタンをクリックして終わりです。
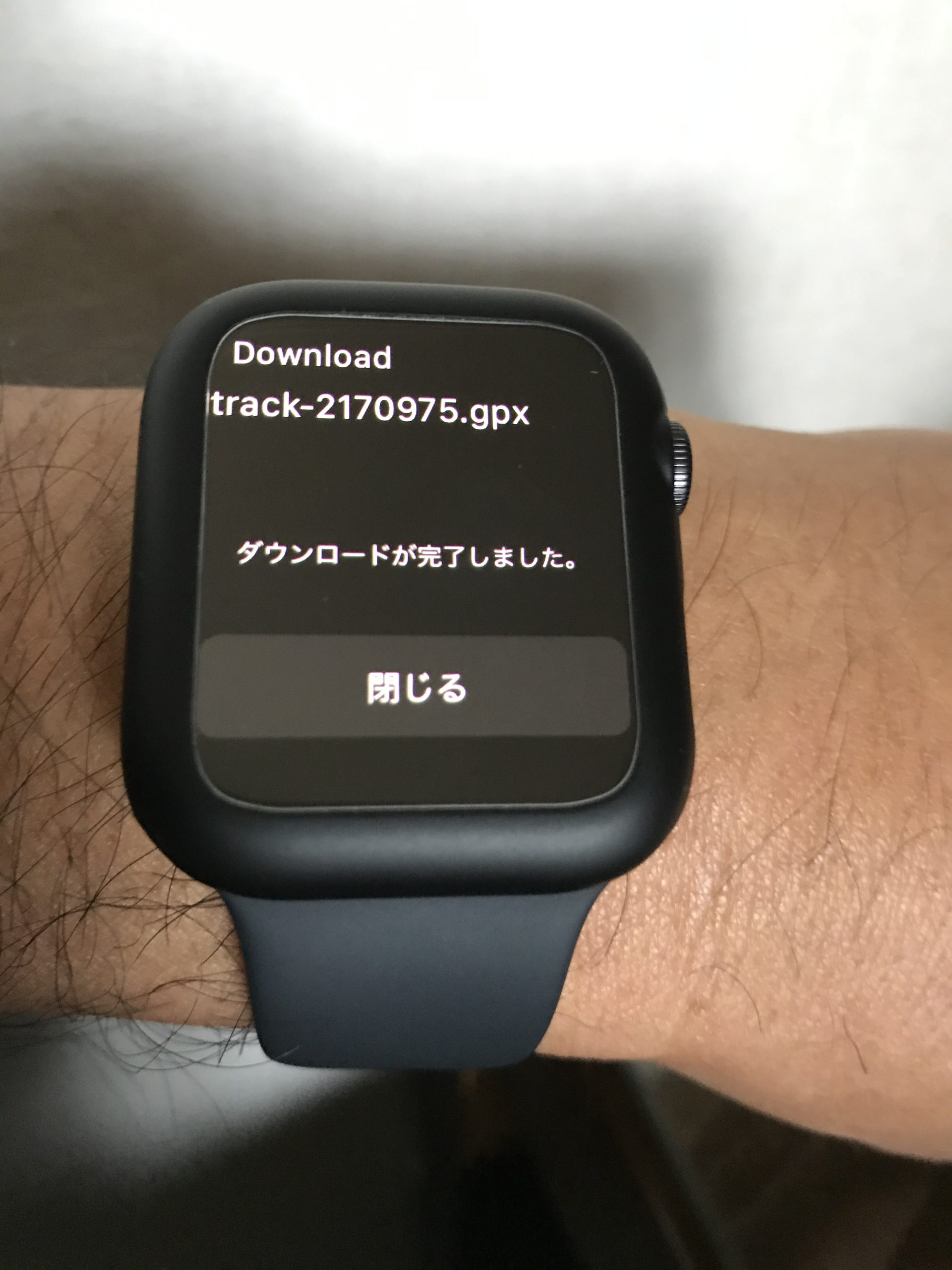
ヤマレコ無料版では、すでに何件か地図をダウンロードしている場合などは、ダウンロードの容量に限りがあり、ダウンロードできない事があるようです(仕様では地図は二つまでとのこと)。
そんな場合の対処法を、紹介します。
(1)iphoneのヤマレコアプリを開いて、「設定」(赤枠)をクリック。
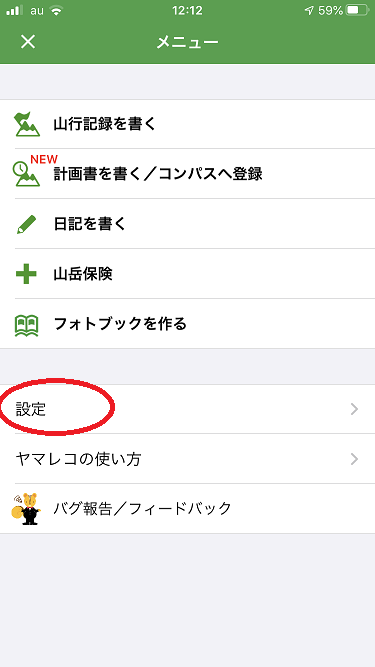
(2)下へスクロースしていくと、下の画面が出てくるので、赤枠を3つともクリック。
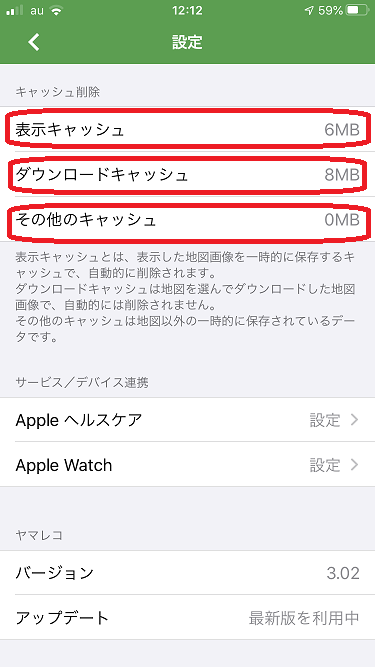
なお、この操作を行うと、過去にiphoneにダウンロードした地図が消されてしまいます。
有料会員なら無制限にダウンロードできるようで、360円/月だとのことなので、会員になってもいいかもしれません。
以上、地図ダウンロードの手順を紹介しました。
複雑そうですが、実際にやってみると簡単ですよ。慣れると10分もかかりません。
設定が、終わったので、いざ登山での実践の仕方を説明しますね。山でやることは超簡単です。
Apple watchで登山地図を見る方法
(1)Apple Watchのヤマレコアプリを開いて、ダウンロードした地図(赤枠)をクリック。
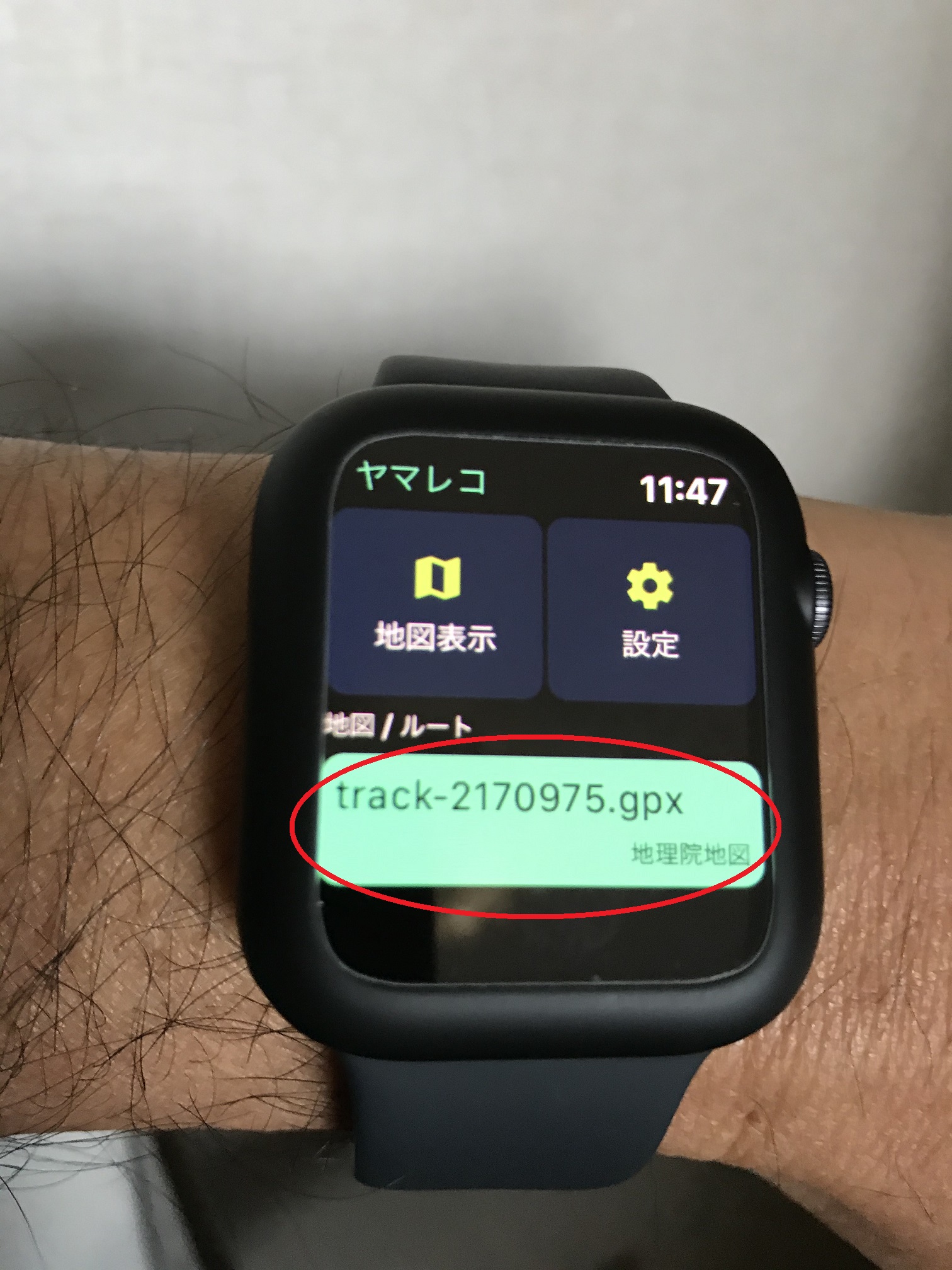
(2)「地図を表示」をクリック。間違えて「削除」を押さないように!
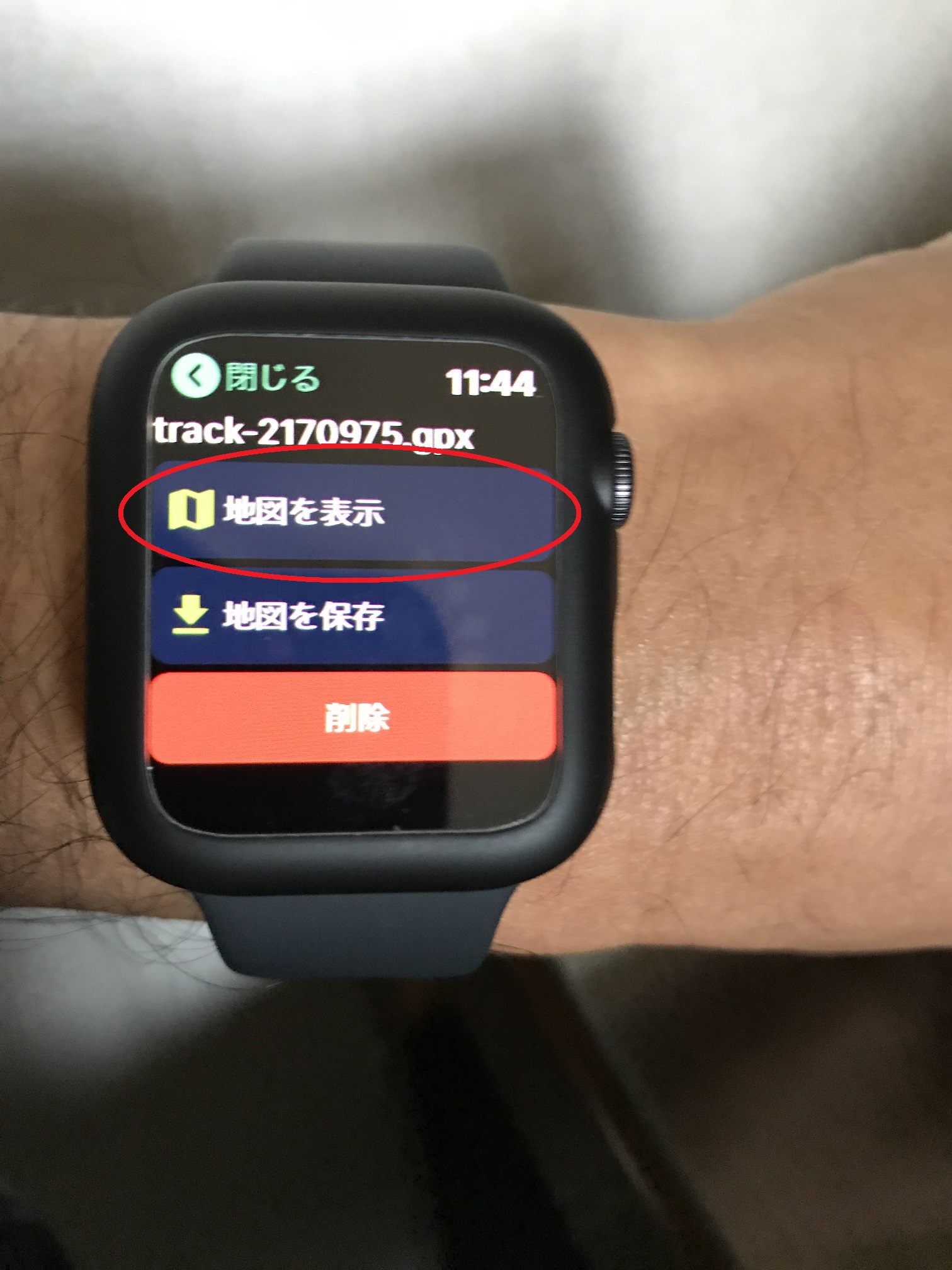
(3)国土地理院の地図とルートがでます~~
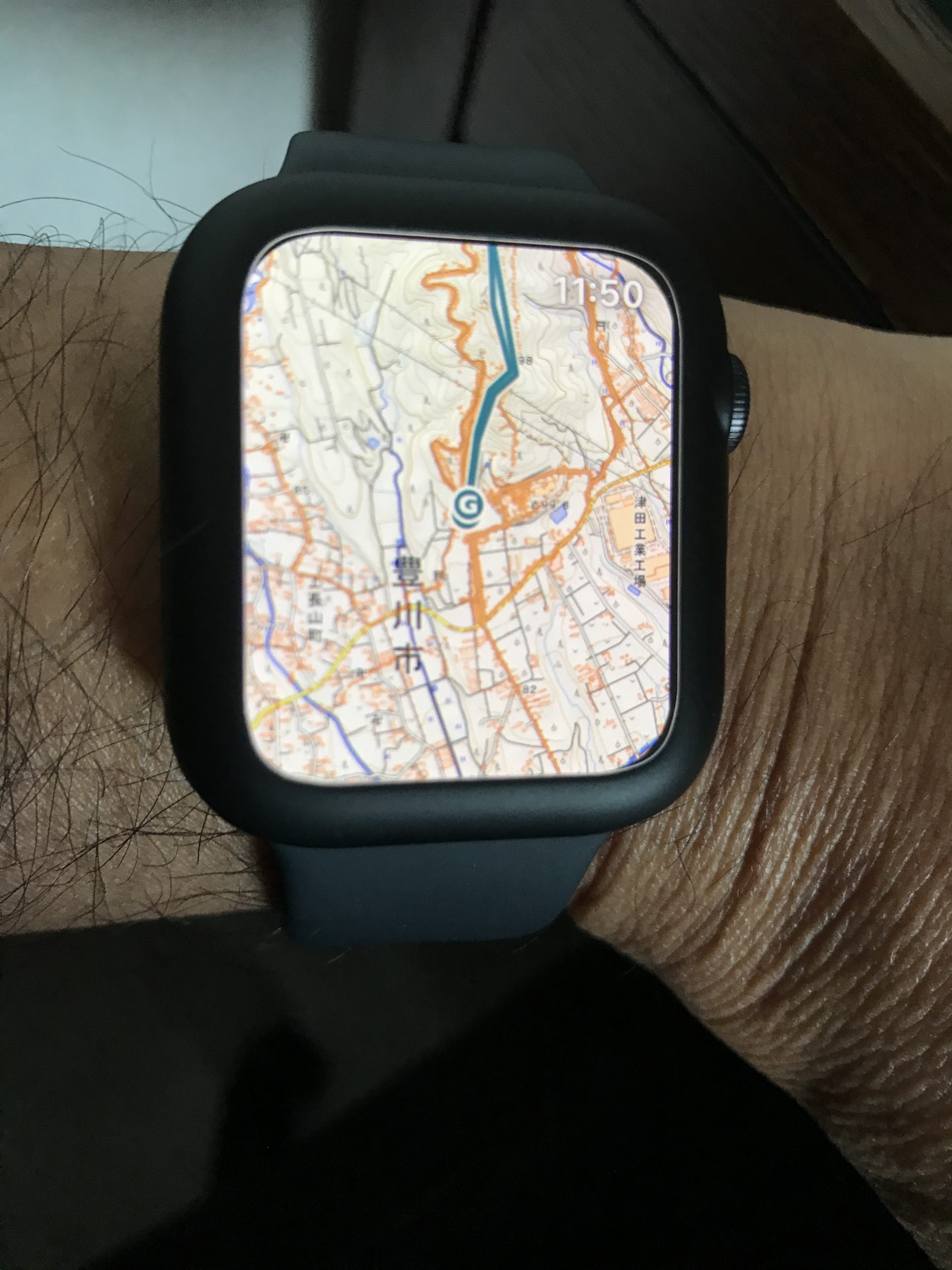
(4)クラウン(時計のねじ)を回せば拡大縮小も可能!
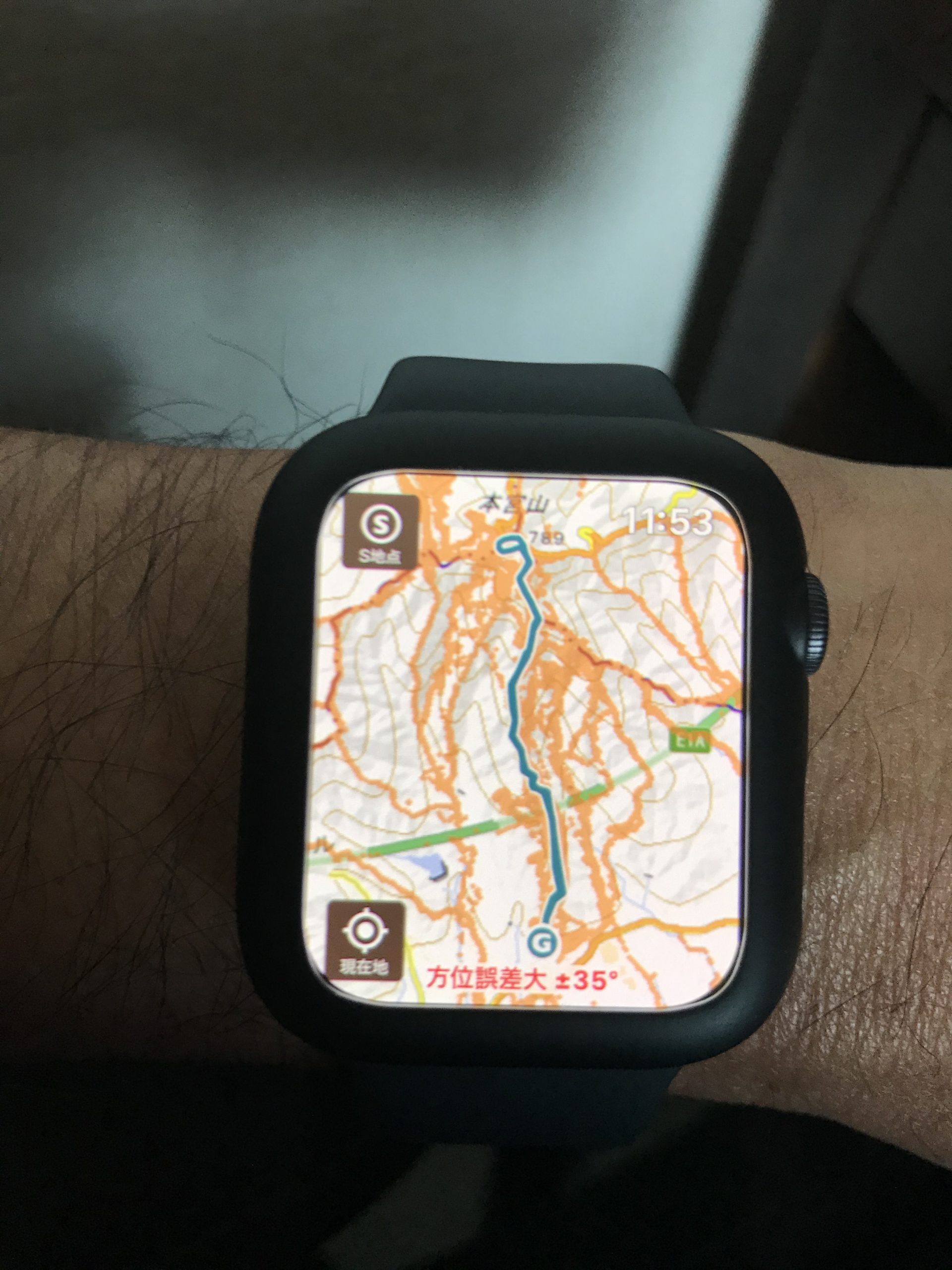
歩きながら時々確認しておけば、ルートに合ってるかどうかもわかりますし、分岐点での迷いもなくなるかと。
「画面が小さいので、使えないんじゃ?」って思ってましたが、時計を見る感覚で、「登山道から外れてないか」などサクッと見える。
日帰りなら、充電器持ち歩かなくて済むし、「意外に使える」って感想です。
まとめ
以上、登山でApple watchとヤマレコとを連動させる5つの手順を紹介しましたが、いかがでしたか?
他にも、”自分で登山計画を書いたルートを表示”したり、”ログ(歩いた軌跡)を残したり”もできますが、また実践したら紹介しますね。
ただ、GPSを使っていても道迷いはゼロとは言えませんので、しっかり計画を立てて登山しましょう。