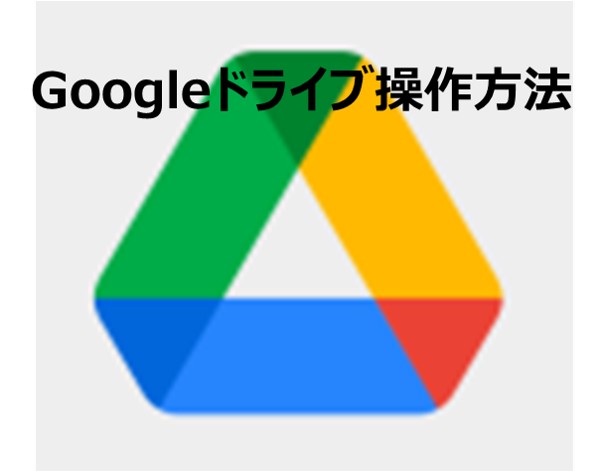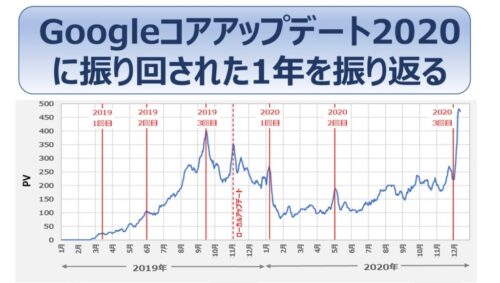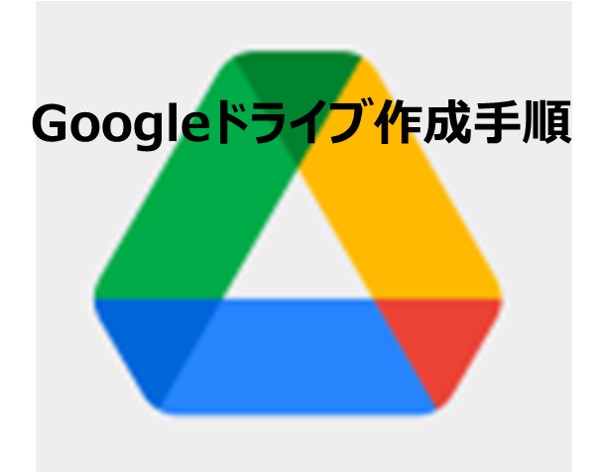
Googleドライブのメリットとデメリット
Googleドライブとは?
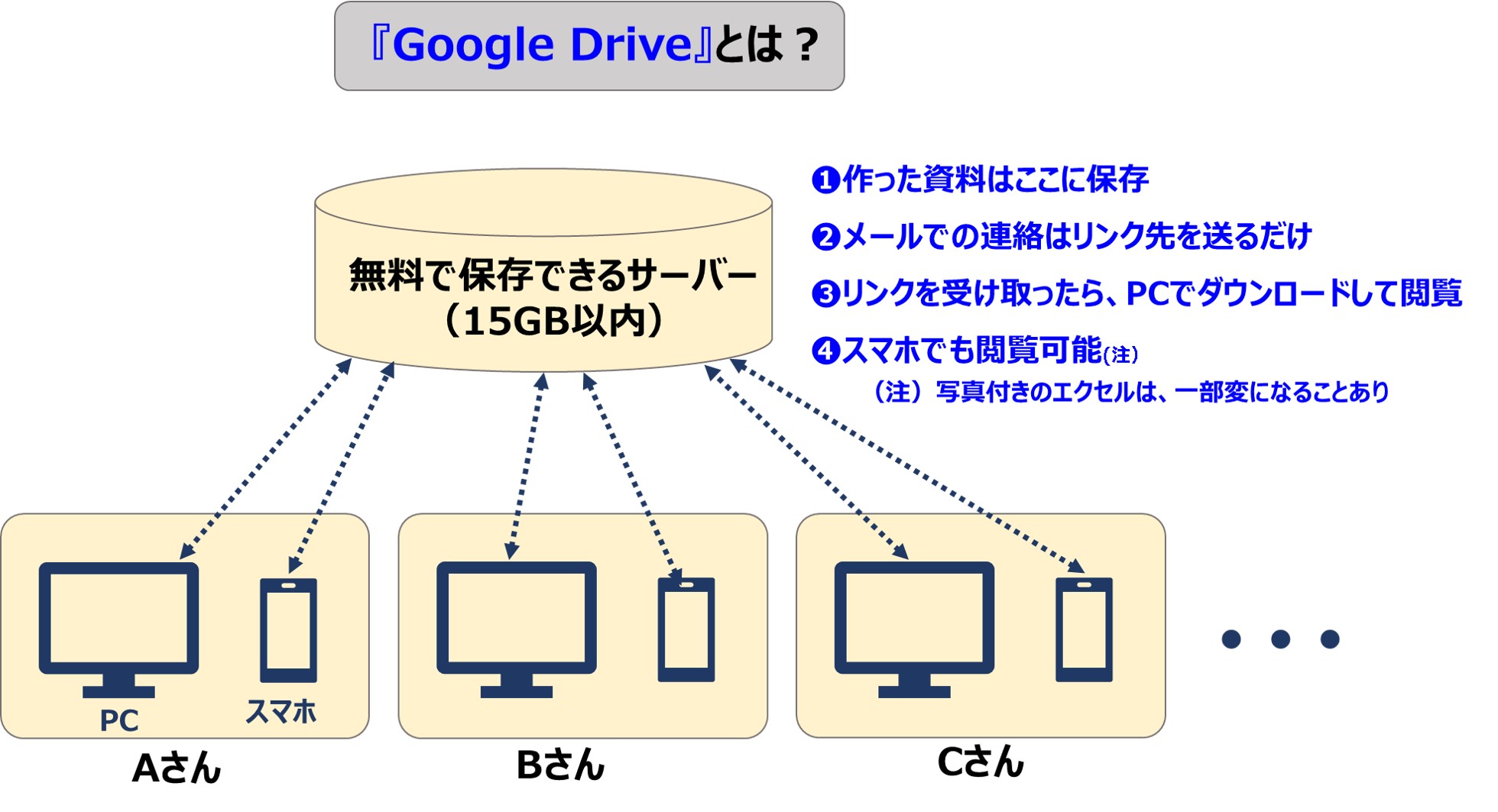
- クラウド上に存在するサーバーにあるファイルを、登録した複数のメンバーのみで共有できる
- 高セキュリティー
- 無料(但し15GBまで)
- 間違えてファイルを削除しても1か月間は保存
メリット
こんな↓トラブルがなくなる
- 「メールで送られてきたファイルを保存し忘れて、どこにあるのか分からない」
- 「会員名簿・山行計画書、どれが最新だっけ?」
- 「ファイルサイズが大きすぎてメールで送れない」
- 「来月の山行計画書って、どれだっけ?」
- 「間違えてメールで関係ない人に送っちゃった」
- 「出先でちょこっと資料を見たいけど、できない」
デメリット
- デメリット1:Googleアカウントを入手して、Googleドライブを作る必要がある
- デメリット2:Googleドライブの操作に慣れる必要あり
- デメリット3:パスワード付の文書の場合、閲覧に制限あり
ここでは、デメリット1の手順を紹介します。
デメリット2、3についてはGoogleドライブの操作方法の紹介を参照ください。
Googleドライブの作成手順【概要】
以下の二つの手順で出来ます。
- 手順1:Googleアカウントの作成
- 手順2:Googleドライブの起動
手順は全てパソコン版で紹介しますので、パソコンでやることを推奨します
手順1:Google アカウントの作成
トラブルなければ10分程度で出来ますよ~
既にGoogleアカウントを持っている方は、飛ばして手順2へ進んでください
Googleアカウントを持っているけど、パスワードとか忘れた~って方はこの章の最後に対処法を紹介していますが、以下の手順でやってみることも推奨します。
(1)Googleアカウント作成画面を出す
ここ↓をクリック
(2)メールアドレスとパスワードの設定
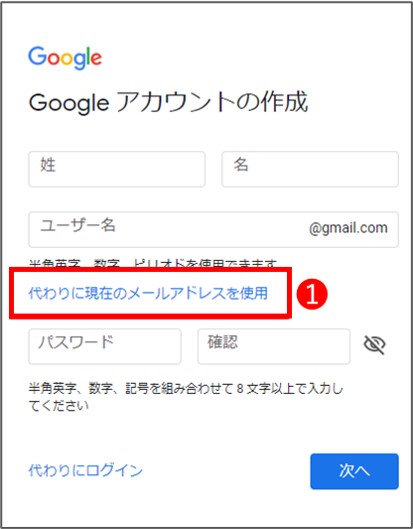
❶「代わりに現在のメールアドレスを使用」をクリック
下の画面に変わる。
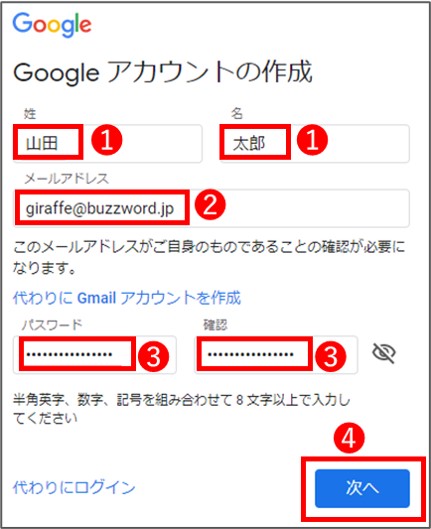
❶姓名を入力
❷メールアドレスを入力(山岳会で使っているインターネットメールアドレス)
❸パスワードを入力(確認の所にも同じものを入力)
半角英字・数字・記号を組み合わせた8文字以上(Googleドライブのインストールで必須なのでメモしておく事)
❹「次へ」をクリック
(3)メールアドレスの確認
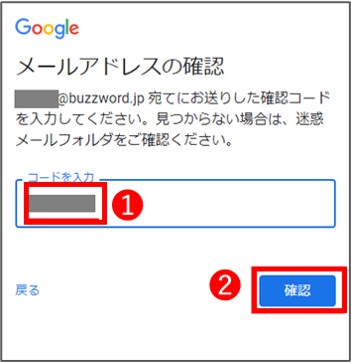
上の画面で入れた自分のメールアドレスにGoogleから「確認コード」が送られて来ているので確認
❶メールで送られてきた「確認コード」入力
❷「確認」をクリック
(4)電話番号、生年月日、性別の入力
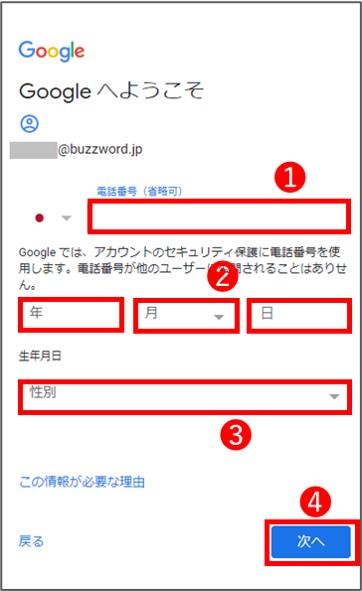
❶携帯電話番号を入力(省略可ですが入れた方がいい)
❷生年月日を入力
❸性別を選択
❹「次へ」をクリック
(5)「プライバシーと利用規約」に同意してオワリ
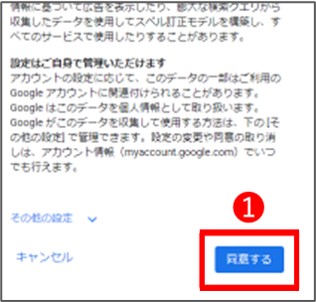
❶一番下までスクロールして「同意する」をクリック
以上で、アカウントの作成は完了ですので、登録した「メールアドレス」と「パスワード」をメモって、手順2に進んでください。
なお、エラーが出るなど上手くいかなかった方は、既に持っているGoogleアカウントの「メールアドレス」が重複しているなどの可能性があります。登録済みの「メールアドレス」と「パスワード」を確認するヒントを下記しておきますので、参考にしてください。
Googleアカウントやパスワードを忘れた時は以下を試してみて下さい。
(1)これ↓をクリック
(2) (1)を開くとアカウント復元という項目があるので、それをクリック
(3)下記の画面が出るので、対処法を読みながら指示に従って入力
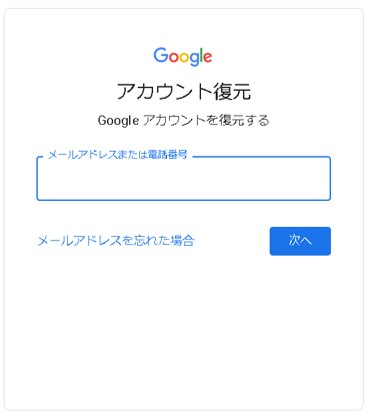
(4) これで何とかなると思いますが、できない場合は近藤まで連絡下さい
手順2:Googleドライブの起動
既にGoogleドライブを使っている方は飛ばして、手順3へ進んでください
(1)Googleドライブの公式サイトにアクセス
これ↓をクリック。
こんな↓画面が出る。
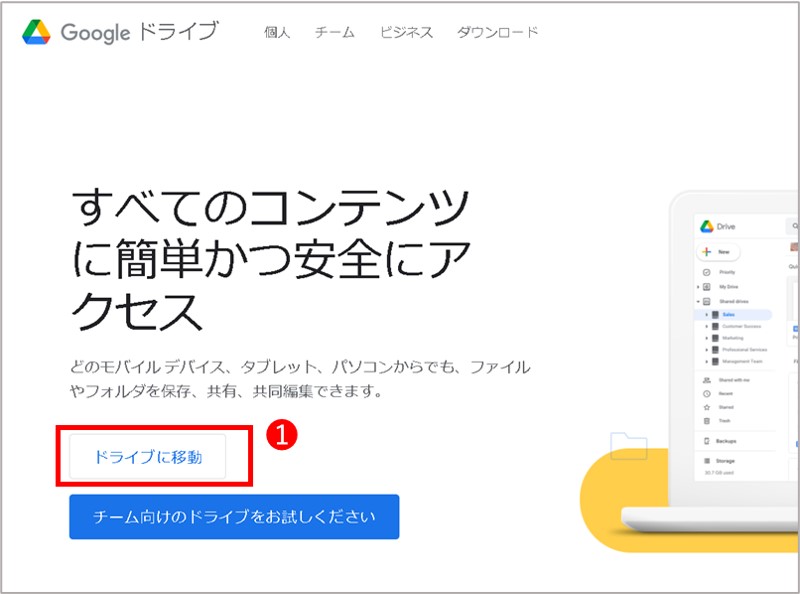
❶「ドライブに移動」をクリック (「ドライブを開く」という名前になっているかもですが、気にしなくてOK)
(2)Googleアカウントに登録した「メールアドレス」「パスワード」を入力
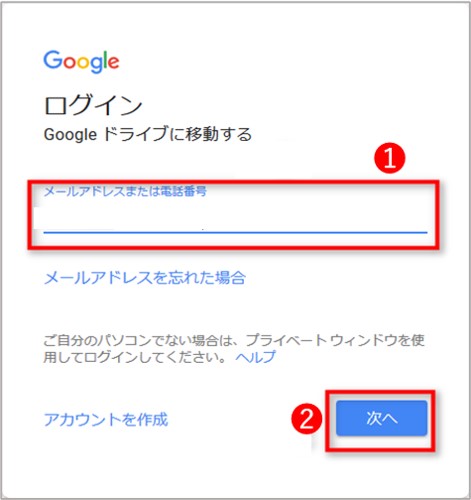
❶Googleアカウントに登録した「メールアドレス」を入力
❷「次へ」をクリック
下の画面が出てくる。
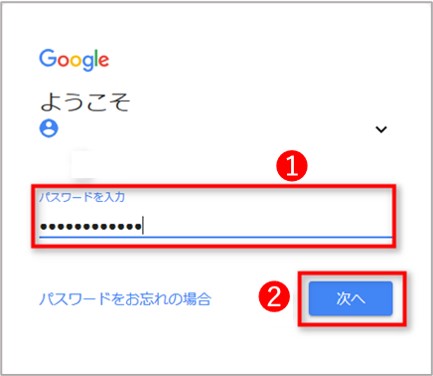
❶Googleアカウントに登録した「パスワード」を入力
❷「次へ」をクリック
(3)Googleドライブの起動を確認してショートカットを作っておく
こんな↓画面が出てくる(この時点では空っぽ)。
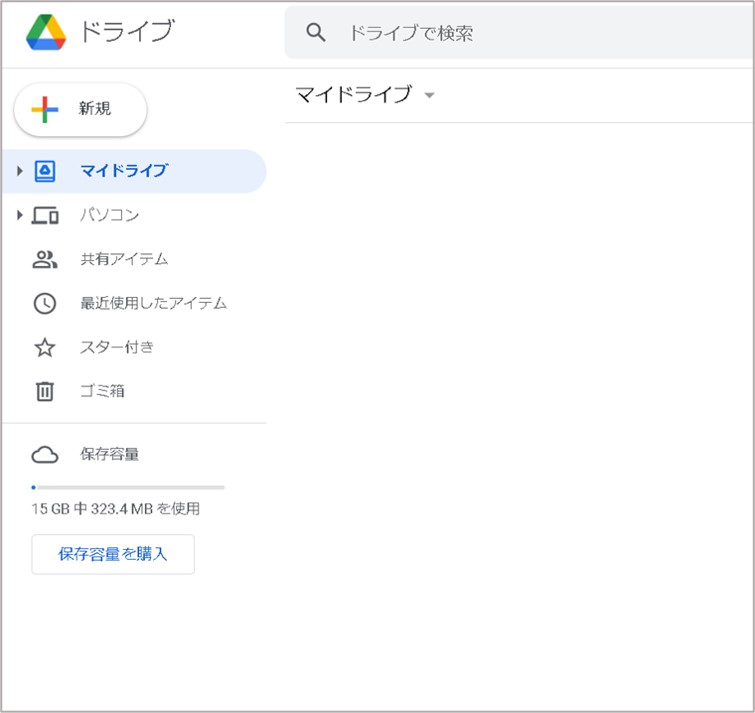
後で便利なように、この画面のショートカットを作っておく(デスクトップにこんな↓アイコンができます)。
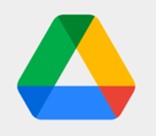
ショートカットの作り方はブラウザによって異なるので省略しますが、分からなかったら近藤まで問い合わせください
手順3:Googleドライブの共有化
以下の二つの手順で出来ます。
(1)管理者へ「共同編集」の依頼
Googleアカウントに登録した「メールアドレス」を管理者(今は近藤)へ連絡。
連絡先:yt_kondo@wh.commufa.jp
(2)管理者から「共同編集」の招待が届くので、それを開けばオワリ
管理者(今は近藤)から、登録した「メールアドレス」にメールが届く↓。
管理者からのメールは手動なのでタイムラグありますが、ご容赦下さい(;^_^A
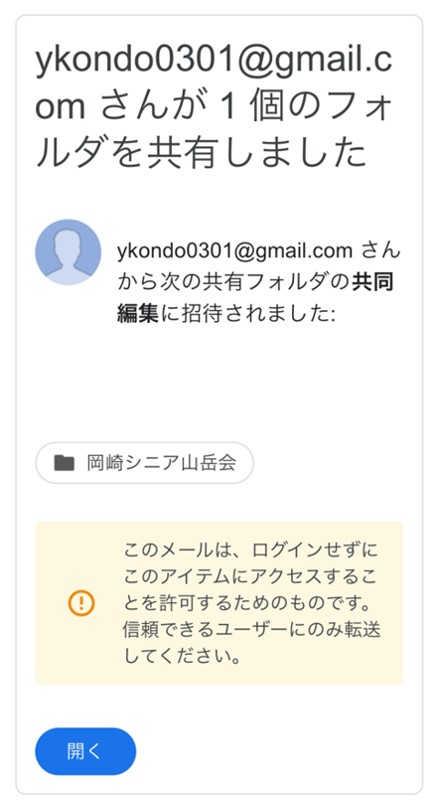
「開く」をクリックし、先ほど作ったGoogleドライブのショートカットを開く。
初期は『マイドライブ』が選択されているので『共有アイテム』を選択するとこんな↓感じになります。
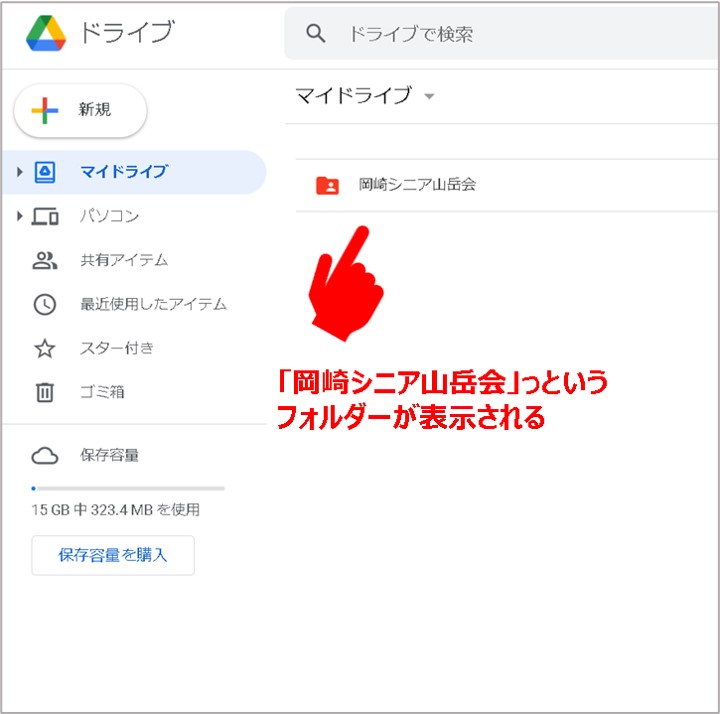
これで全て完了です。お疲れさまでした。
使い方はGoogleドライブの操作方法の紹介を参照ください。
参考:Googleドライブをスマホでも手軽に見たい場合
Googleドライブは、いつでもどこでもスマホで手軽に見ることができます。
ただし、パスワード付の文書は制限あり、Googleドライブの操作方法の紹介を参照ください。
手順は以下の通り。
- iphone、Andoroidでやり方は異なりますが、スマホのストアーで「Google Drive」と検索してインストール(無料)。
- インストールした「Google Drive」を開く。
- Googleアカウントに登録した「メールアドレス」「パスワード」を入力(パソコンと同様)。
- 最下段の『共有中』を選択。
- こんな↓画面が出るはず。
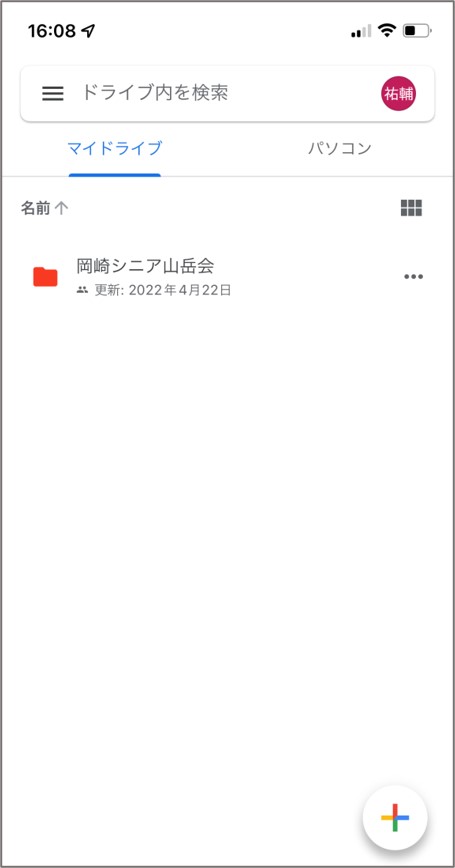
5. ホーム画面にこれが↓あれば成功。
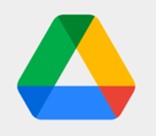
使い方はGoogleドライブの操作方法の紹介を参照ください。
まとめ
以上、Googleドライブの作成手順を紹介しましたが、いかがでしたか?
パソコンに慣れていない方は、面倒かもしれませんが、面倒なのは一度だけって事で頑張ってみて下さい。