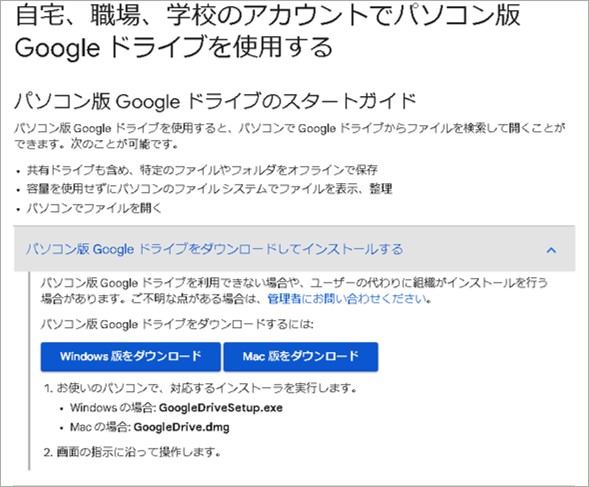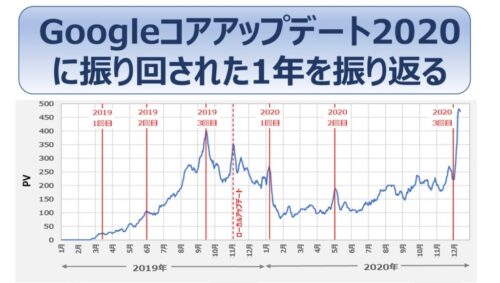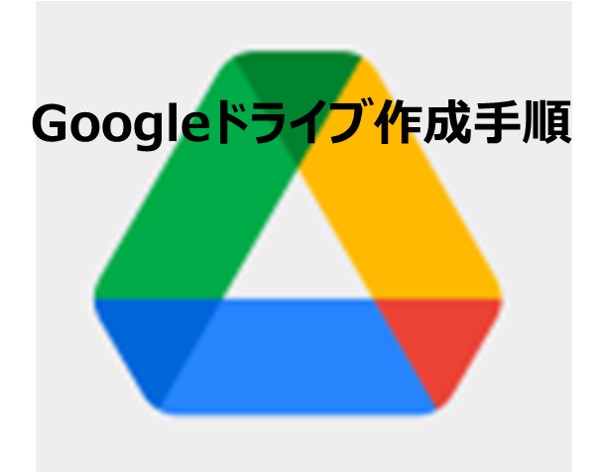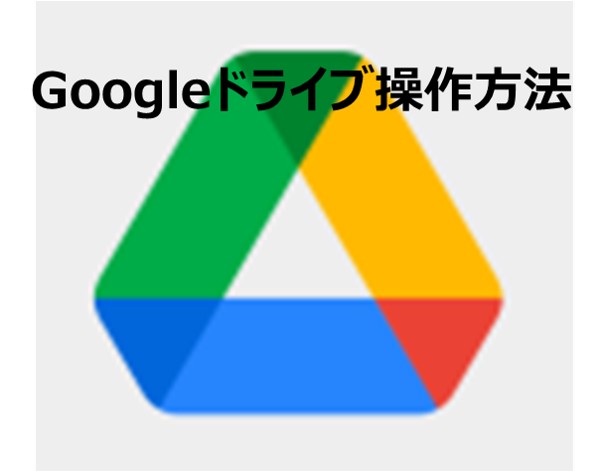
Googleドライブの制約と操作方法概要
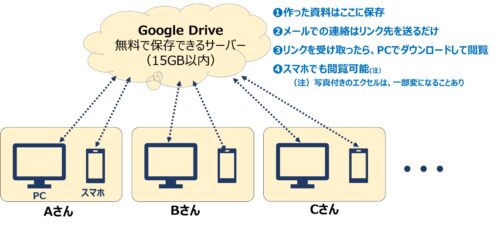
Googleドライブは上図の様に、限定した仲間の間でデータを共有出来て、便利なシステムですが、こんな↓弱みがあり。
少しややこしいですが、読んで理解しておいてください。
パスワード付のファイルには弱みあり
箇条書きするとこんな↓感じ。
- 『エクセル』・『ワード』はGoogle Driveに保存できないので、『エクセル』は『スプレッドシート』・『ワード』は『Googleドキュメント』に自動変換して保存される(注1)。
- 保存された『スプレッドシート』・『Googleドキュメント』は、PC・スマホで閲覧・編集が可能(注2)
- ただ、パスワード付きの文書には対応していない為、ブラウザーのビューワー(注3)で閲覧するしかない(スマホではスプレッドシートのアプリをインストールしていると、エラーが出て閲覧すらできない)
Googleドライブ自体にセキュリティが付いているので、ファイルにパスワードを付ける概念がないようです
- エクセル・ワードはMicrosoft社で、Googleと会社が違うため
- スプレッドシートなら縦横比が少し変わる程度で、文章・図とも普通に見える
- ビューワーとは、ブラウザーに最初から入っている閲覧ソフトで、文章は問題ないが、テキストボックス内の字は見えなくなる・トリミングした図はトリミングなしになる・見えない図がファイルを保存し直せば見えるようになるなど、挿入された図が変になることが多い。ただし、再現性がなく、よくわかりません。
パスワード付のファイルが混在するような場合(本会の場合)は、こんな使い方をするしかない
- パソコン:ビューワーで大雑把な確認して、 きちんと見る時は、ダウンロードして『エクセル』・『ワード』で見る
- スマホ :ビューワーで大雑把な確認(文章が見れれば十分として諦める)
PDFファイル、JPG・PNGなど画像ファイルは、PC・スマホとも普通に閲覧できます
操作方法概要
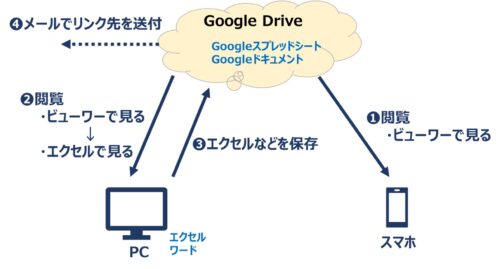
少しややこしい話でしたが、その操作方法について以下の4点に絞って、次に紹介します。
- スマホでの閲覧方法(ビューワ―で見る)
- PCでの閲覧方法(ビューワ―で見る→エクセルにダウンロードして見る)
- エクセルなどを保存する方法
- メールでリンク先を送信する方法
❶ スマホでの閲覧方法(ビューワ―で見る)
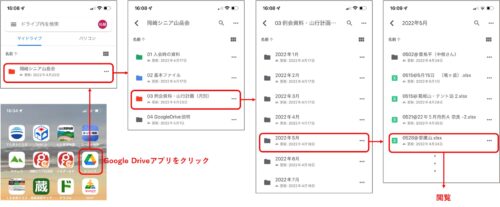
上の様に画面をタップするだけ
注意点:iphoneでスプレッドシートのアプリをインストールしている場合は削除してください。Andoroidの対応は現在検討中。
- リスト表示の方が見やすいので、画面右上の■が6つ並んだものをタップしてみて下さい
- 日付の若い順に並び替えた方が見やすいので、画面左上の『名前↓』と書いてあるところをタップしてみて下さい
❷ PCでの閲覧方法(ビューワ―で見る→エクセルにダウンロードして見る)
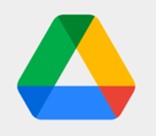
まずは、Googleドライブの作成手順の紹介で作った、上記のショートカットをダブルクリック。
『共有アイテム』をクリックすると下の画面がでます。
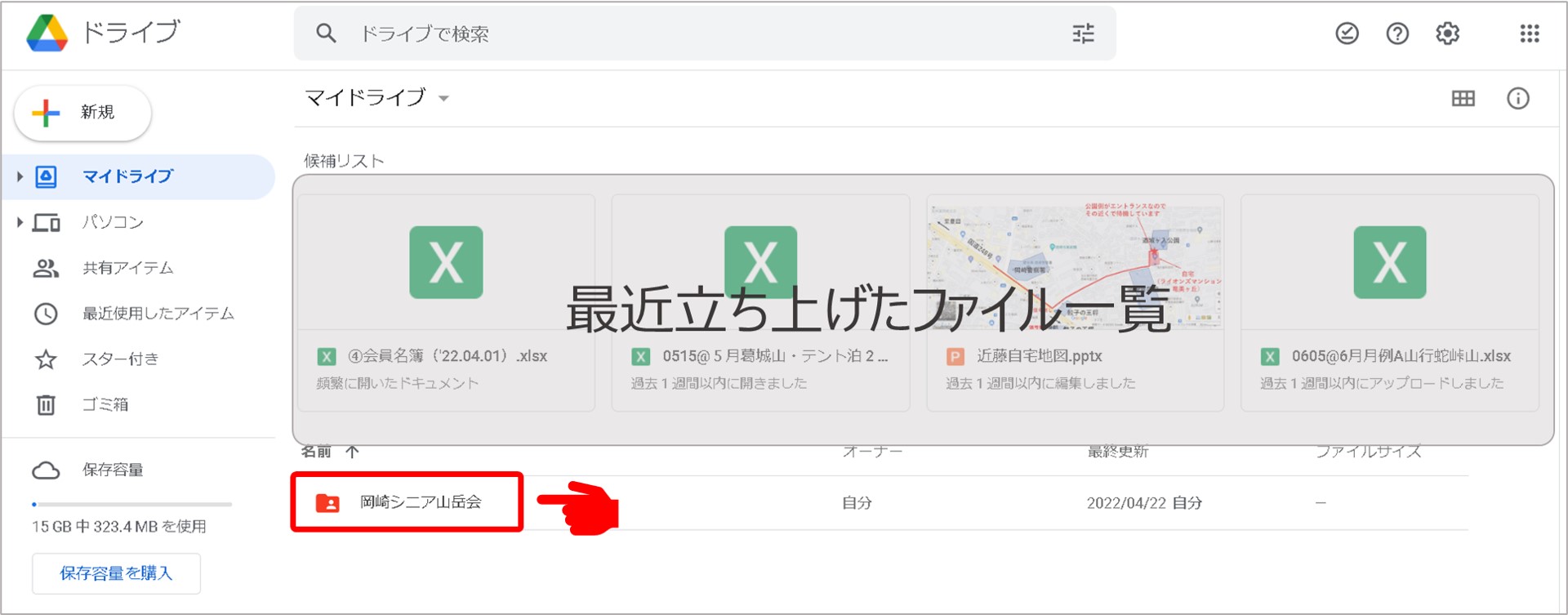
- リスト表示の方が見やすいので、画面右上の□が6つ並んだものをタップしてみて下さい
- 日付の若い順に並び替えた方が見やすいので、画面左上の『名前↓』と書いてあるところをタップしてみて下さい
ビューワ―で見る
スマホと同じ手順で進み、見たいファイルをダブルクリックするだけで、こんな↓感じで見えます。
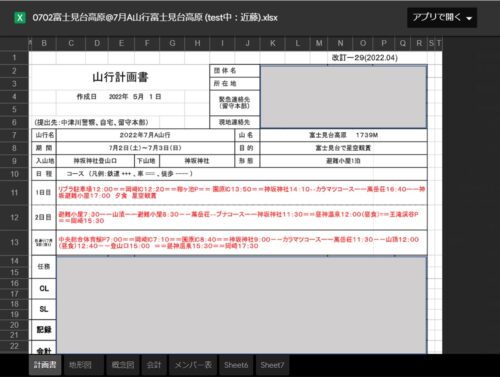
- 直接スプレッドシートが開くので、縦横比が変わる程度で図があっても普通に見えます
- もし、ビューワー画面になっていたら、画面中央上部の『アプリで開く』→『スプレッドシート』を選択でも見えます
- パスワード付のファイルでは画面中央上部の『アプリで開く』→『スプレッドシート』を選択しても『現在このファイルは開けません・・・』といった画面になり見えません
エクセルにダウンロードして見る
ビューワ―の画面で、下図①をクリックすると出てくる②のエクセルファイル名をクリックすれば見ることができます。
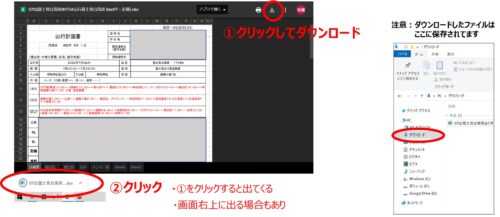
- ダウンロードしたエクセルファイルはPCのダウンロードホルダーに保存されていますので、そこからも見ることができますが、ゴミが溜まらないように定期的に削除しておいた方がいい
- ②のエクセルファイル名は、画面の右上に出る場合もあり
❸ Googleドライブへエクセルなどを保存する方法
いろんなやり方がありますが、一番簡単な方法はこれ↓
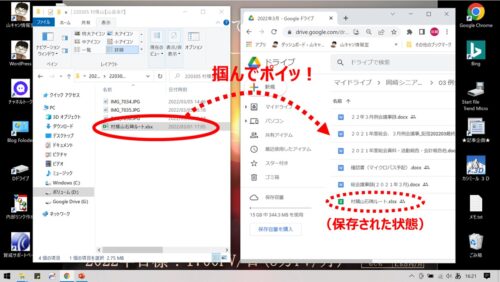
裏技:マウスでファイルをつかんでドラグするだけ
❹ メールでリンク先を送信する方法
いろんなやり方がありますが、一番簡単な方法はこれ↓
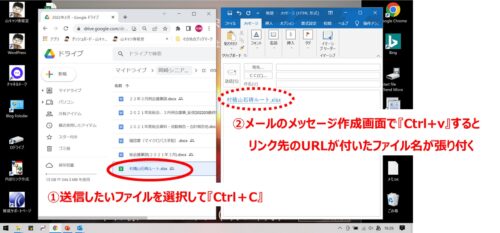
裏技:送信したいファイルをメールにコピペするだけ
コピペするとアンダ―ライン付きの青字のファイル名が出ますが、その中にGoogleドライブのアドレスが入っています
メールを受け取った相手(Googleドライブを持っている共同編集者のみ)は、このリンクをクリックするだけで確認可能。
補足:パソコンではこんな事もできますが。。。
「パソコン版Googleドライブ」というソフトがあり、通常使っているパソコンの「Cドライブ」や「Dドライブ」と同様に「Gドライブ」上でファイルの編集が可能。
こんな↓感じ。
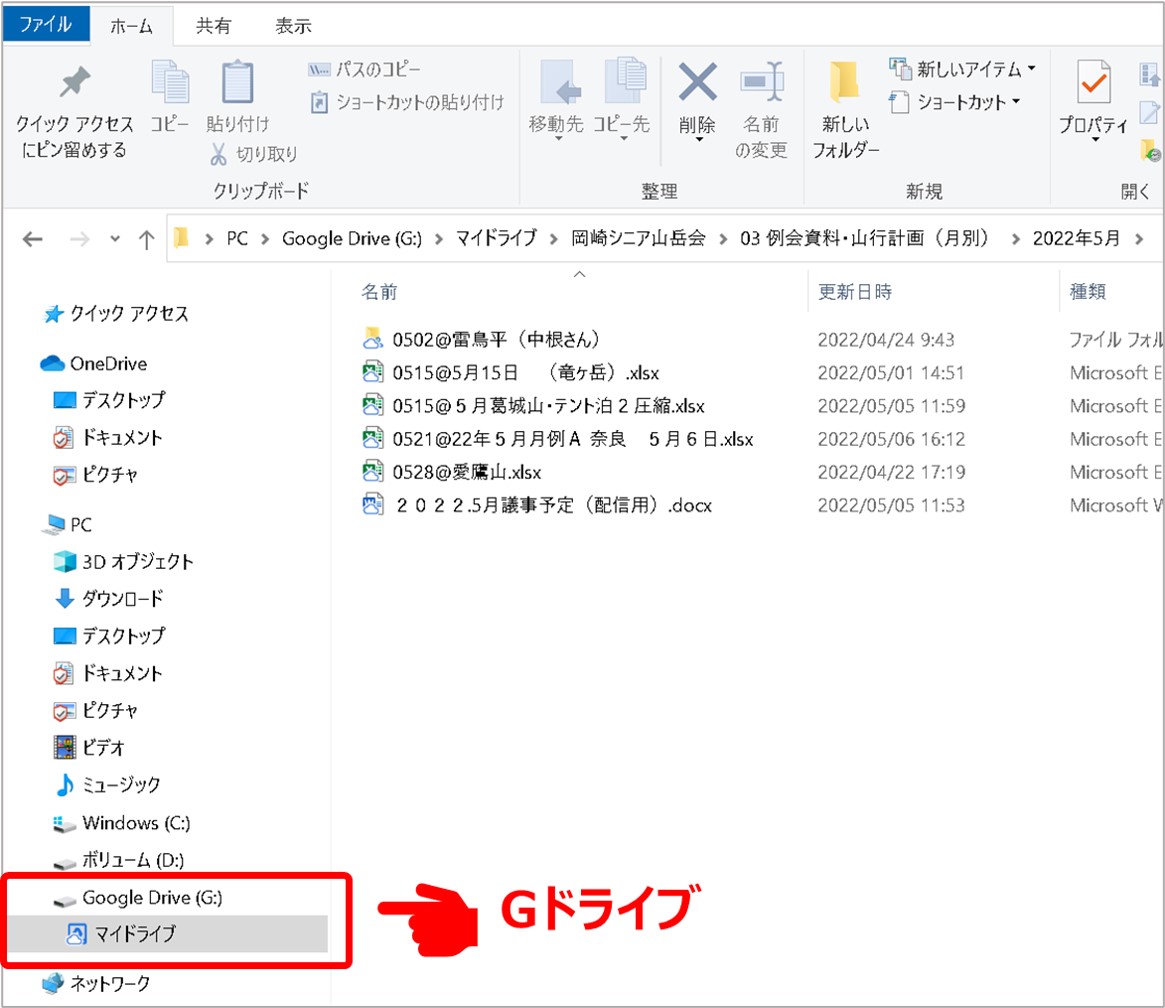
ただし、ファイルやフォルダーの削除なども普通に使えてしまうため、使うのは管理者や副管理者などの一部の方に限定した方が良いと思い詳細は割愛しています。
ご興味があればここ↓で作ってみて下さい。
まとめ
以上、Googleドライブの操作手順を紹介しましたが、いかがでしたか?
最初は面倒かもしれませんが、慣れれば簡単です。